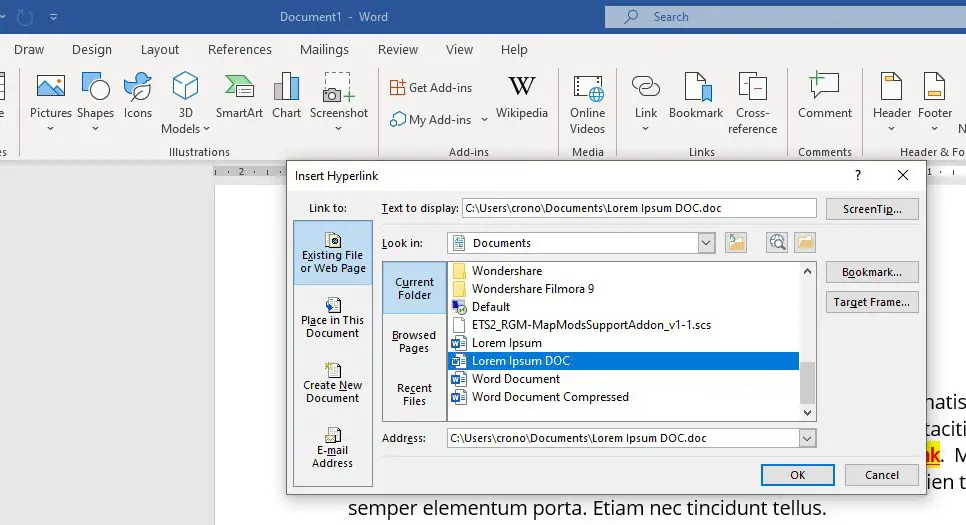A drop cap is a large, capital letter at the beginning of a paragraph that spans multiple lines, usually 3-5 lines. Using a drop cap can help visually separate the first paragraph of a section or draw attention to it. Drop caps create a nice visual flourish and design element for your Word documents.
In this step-by-step tutorial, you’ll learn how to easily create stylish drop caps to make your Word documents pop. We’ll cover how to make a basic drop cap as well as customize the look by changing colors, size, and number of lines. Let’s get started!
How to Insert a Basic Drop Cap
Adding a simple drop cap to paragraph is quick and easy in Word. Here are the steps:
- Select the paragraph you want to add the drop cap to. You can select the entire paragraph by clicking 3 times on it.
- On the Home tab, find the Drop Cap button in the Typography section. Click on the Drop Cap button.
- From the dropdown menu, select Dropped. This will turn the first letter of the paragraph into a large, 3-line drop cap.
And that’s it! With just a few clicks, you’ve transformed the first letter into an attention-grabbing drop cap spilling over 3 lines.
![Drop cap dropdown menu in Word]
Customizing the Look of the Drop Cap
You can customize the look of your drop cap by changing the following settings:
- Number of lines
- Drop cap colors
- Drop cap font styles
- Drop cap size
Let’s go through each customization option.
Changing the Number of Drop Cap Lines
By default, a drop cap takes up 3 lines. To change the number of lines:
- Click on the drop cap to select it. Control handles will appear around the letter.
- Under the Drop Cap section on the toolbar, click the Line option.
- Select the number of lines you want the drop cap to take up – anywhere from 2 to 15 lines.
- Hit Enter on your keyboard to apply the changes.
You can preview changes before applying them. This lets you test different line numbers until you find the look you want.
Changing the Drop Cap Color
You can make your drop cap stand out even more by changing its color. Here is how to customize the color:
- Follow step 1 above to select the drop cap.
- Next to the Drop Cap button, click the small arrow to open the Drop Cap menu.
- Select Format Drop Cap. This opens the Drop Cap formatting window.
- Click the Colors and Lines tab.
- Under Color, select the drop-down menu and choose a theme color or standard color for the drop cap.
- You can also use the More Colors option to pick a custom color from the color picker.
- Hit OK when you have selected your color.
Now you have a stylishly colored drop cap for your paragraph!
Changing the Drop Cap Font Style
Along with color, you can also customize the font style of the drop cap letter. Here’s how:
- Follow steps 1-3 from the previous section to open the Drop Cap formatting window.
- Click the Font tab.
- Pick the Font, Font style, Size, and any Effects you want to apply. You can make the drop cap text larger, bold, italic, or underlined.
- Hit OK when finished to see your font changes.
Feel free to get creative with different font combinations!
Resizing the Drop Cap
As a final touch, you may want to resize your drop cap to better fit the document or paragraph. Follow these instructions to change the size:
- Select the drop cap so the control handles appear.
- Click and drag one of the corner handles to make the letter larger or smaller.
That’s it! Adjust to the size you like.
Removing or Disabling Drop Caps
If you want to remove a drop cap later on:
- Select the drop cap letter and paragraph.
- Go to Home > Drop Cap > None.
To temporarily disable a drop cap without removing the formatting, select the “Hide until…” option instead of “None” in step 2.
Tips for Using Drop Caps Effectively
Here are some best practices for working with drop caps in your documents:
- Only use drop caps for the first paragraph of a section or page. Don’t use them mid-page as it interrupts the flow.
- Make sure the paragraph aligned to the right margin. Center, justify, or indenting will look awkward with the large drop cap next to regular text.
- Choose drop caps colors, fonts, sizes that complement your document’s design. Make sure they don’t clash.
- Keep paragraphs with drop caps fairly short, around 3-4 sentences. Large drop caps next to long bodies of text also look strange.
And that’s it! Now you know how to add stylish, customized drop caps to make your Word documents stand out.