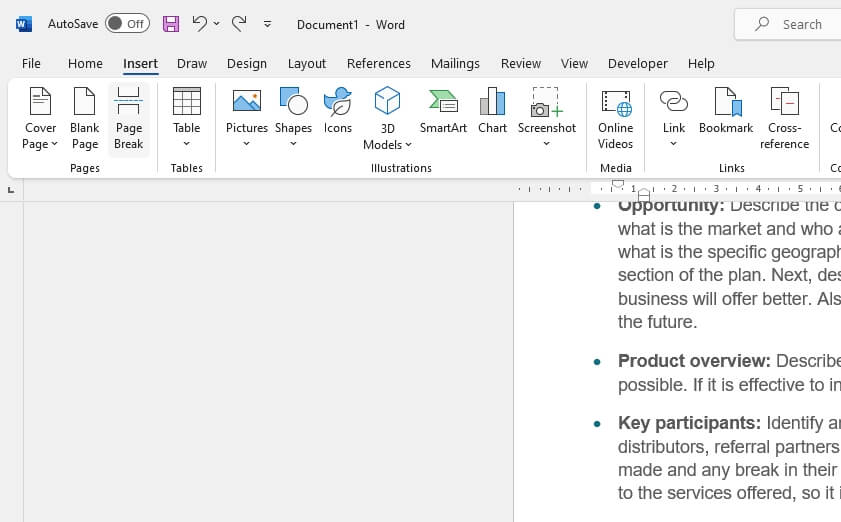Microsoft Word has a text prediction feature that suggests words and phrases as you type to help you write faster and more efficiently. This can be useful for some users, but others may find the popping up suggestions distracting or unhelpful. Fortunately, Word allows you to easily turn text predictions on or off.
What Are Text Predictions in Word?
The text predictions feature uses machine learning and artificial intelligence to predict the next word or phrase you may want to type based on the context of what you have already written. As you type a sentence, Word will display grayed out suggestions above your cursor.
For example, if you type “The weather today is,” Word may predict “sunny,” “rainy,” “cold,” etc. You can press tab or the right arrow key to accept the suggestion and have Word automatically insert it into your document. Or you can simply ignore the predictions and keep typing normally.
How to Enable Text Predictions
Text predictions are enabled by default in recent versions of Word, but if you want to confirm:
- Open a Word document and click the File tab > Options > Advanced
- Under Editing options, check the box for Show text predictions while typing
- Click OK
You can also quickly toggle text predictions on or off from the status bar at the bottom of the Word window. Click the Text Predictions: On/Off button in the status bar.
How to Disable Text Predictions
If you find the text prediction suggestions annoying or distracting, you can disable the feature:
- Open Word and click File > Options > Advanced
- Uncheck the box for Show text predictions while typing
- Click OK
The text predictions will immediately stop appearing as you type. You can always re-enable it later on if you want to try it out again.
Customizing Text Predictions
In addition to simply turning text predictions on or off, you can also customize the behavior to better suit your preferences:
Only Show Predictions After First Letter is Typed
By default, Word will start showing predicted text immediately when you place your cursor in a document. You can change this to only show predictions after you start typing a word:
- Go to File > Options > Advanced > Editing options
- Check the box for Only show text predictions after the first letter is typed
Change Number of Predictions Shown
You can increase or decrease the maximum number of text prediction suggestions displayed:
- Go to File > Options > Advanced > Editing options
- For Maximum number of words displayed in text predictions, enter a number between 1 and 5
Add Words to Dictionary
If there is a word or phrase that Word consistently gets wrong in its predictions, you can add your preferred version to your custom dictionary so that Word learns it.
Simply right-click the incorrect prediction Word offers and select Add to Dictionary. Over time, Word will get better at predicting your commonly used vocabulary.
The Benefits of Text Predictions
When used properly, the text prediction feature can provide some nice benefits:
- Write faster – Accepting accurate suggestions can help you draft documents more quickly
- Reduce typos – Relying on predicted words minimizes mistakes
- Convenience – Not having to type full sentences can be helpful for some writers
However, text predictions don’t work perfectly for everyone. Feel free to disable them if you find them more annoying than useful. Or customize the settings to mitigate some of the frustrating aspects.
Text Predictions on Other Platforms
Text predictions are not unique to Word Desktop. You’ll also find similar smart features in other Microsoft products:
- Word Online – Web version also offers text predictions
- Outlook – Email writing suggestions to speed up composing
- SwiftKey – Microsoft’s mobile keyboard for Android and iOS
And text predictions are a common feature in other software from third-party companies as well, like Google Docs, Gmail, Grammarly, etc. The functionality may work a little differently in each app but provides generally the same typing assistance.
So in summary, text predictions can be enabled or disabled easily in Microsoft Word to suit your preferences and writing style. Don’t be afraid to customize the settings to make the feature less distracting or more useful for your needs. Over time, Word will continue to improve at predicting your own vocabulary and writing patterns.