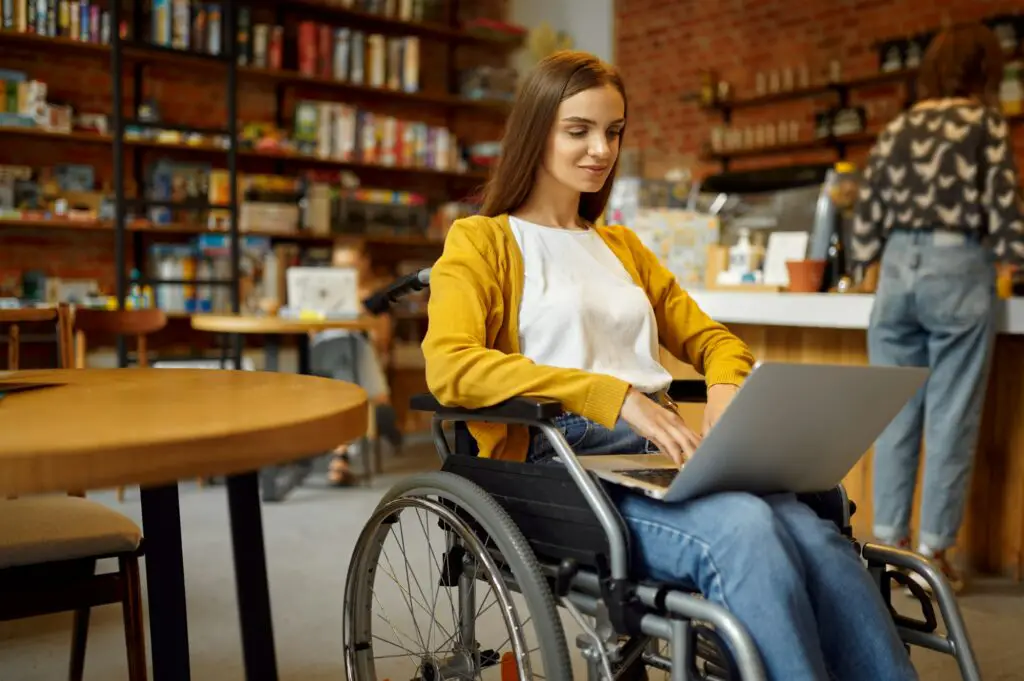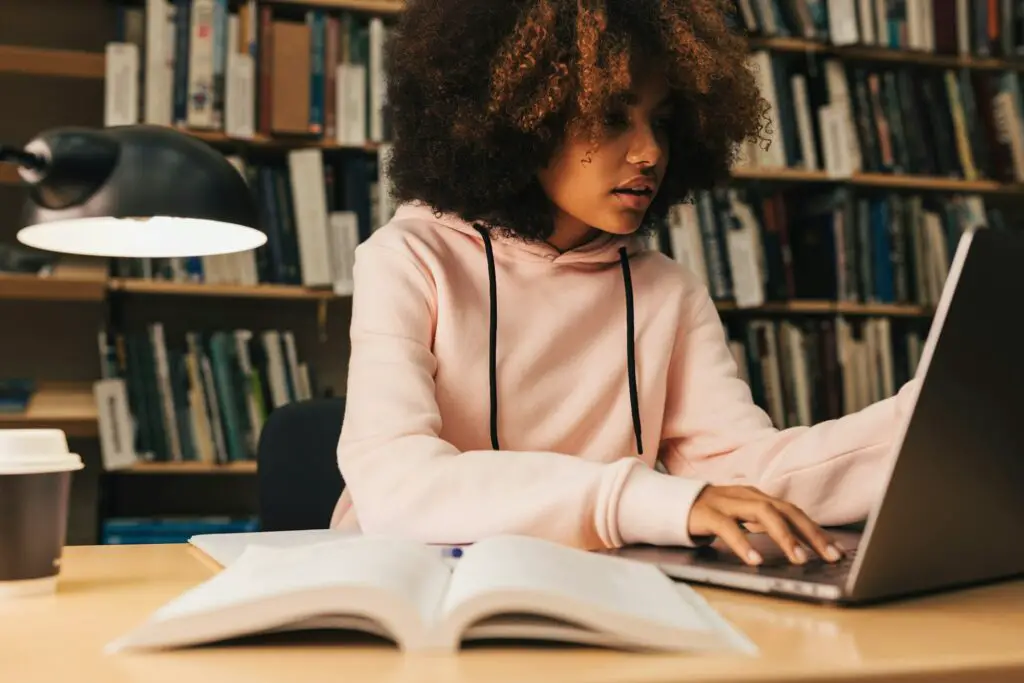Microsoft Word’s Quick Tables feature allows you to easily create tables and format them however you like. This includes options to align your tables left, center, or right on the page. Here’s how to do it:
Insert a Table
To get started, click on the “Insert” tab in the Word ribbon and click the “Table” button. This will open a menu where you can select the number of rows and columns for your table.
Alternatively, you can click on the table icon in the ribbon and drag your mouse over the document to define the size of the table.
Once the table is inserted, you can type text into the cells.
Align the Table
To align your table, follow these steps:
- Click anywhere in the table to select it
- In the “Table Design” tab of the ribbon, click the “Align Left”, “Align Center”, or “Align Right” button
- Align Left will left-align the table
- Align Center will center the table
- Align Right will right-align the table
- You can also access these alignment options by right-clicking the table and choosing “Table Properties”. Then go to the “Table” tab and choose an alignment.
Tip: You can set the default alignment for new tables in the Word options. Go to File > Options > Advanced > Cut, copy, and paste section.
Adjust Cell Contents Alignment
The previous steps aligned the overall table position on the page. You can also align the contents within each individual cell:
- Click in a cell and choose the “Layout” tab under Table Tools
- Click an alignment button to align text left, centered, or right within the cell
Repeat for each cell you want to adjust.
Set Column Widths
To refine the look of your table further, set specific column widths instead of the default even column widths:
- Highlight the columns you want to adjust by clicking the column letters
- Go to the Layout tab > Cell Size section
- Enter your desired column width in the box
This will force those columns to be that exact width, rather than evenly distributing width across the whole table.
Add Borders and Shading
Borders and cell shading can also help make your tables more readable:
- Borders – Use the Design tab and check the box for your desired border style. You can apply borders to the whole table or specific cells.
- Shading – Click the “Shading” button in the Design tab and choose a fill color. Apply to the whole table or specific cells.
Use these formatting options sparingly so tables don’t become too busy.
Best Practices for Accessible Tables
Here are some key tips for ensuring your Word tables are accessible to all readers:
- Give tables a descriptive caption above using the “Caption” button
- Avoid merged cells, as screen readers have trouble navigating these
- Specify column header rows to help identify data relationships
- Use simple table structure and avoid nested tables
- Provide adequate color contrast for readers with low vision
Keeping these best practices in mind will improve the professionalism of your documents.
Converting Text to a Table
Already have text you want to transform into a table? Word can automatically convert delimited text:
- Copy and paste the text into Word, with paragraphs separated by hard returns and items separated by tabs or commas
- Select the text
- Go to Insert > Table > Convert Text to Table
- Choose your delimiter in the dialog box
- Adjust column widths using the steps above
This will save you time over constructing a table manually.
When to Use Word Tables
Microsoft Word’s table features enable you to organize complex data in rows and columns for better visual comprehension. Ideal use cases include:
- Financial reports and projections
- Product catalogs and pricing lists
- Contact information and directories
- Calendars and event schedules
- Comparing features, plans, or services
- Displaying research data and statistics
The ability to align, format, sort, and convert Word tables makes them a versatile content addition.