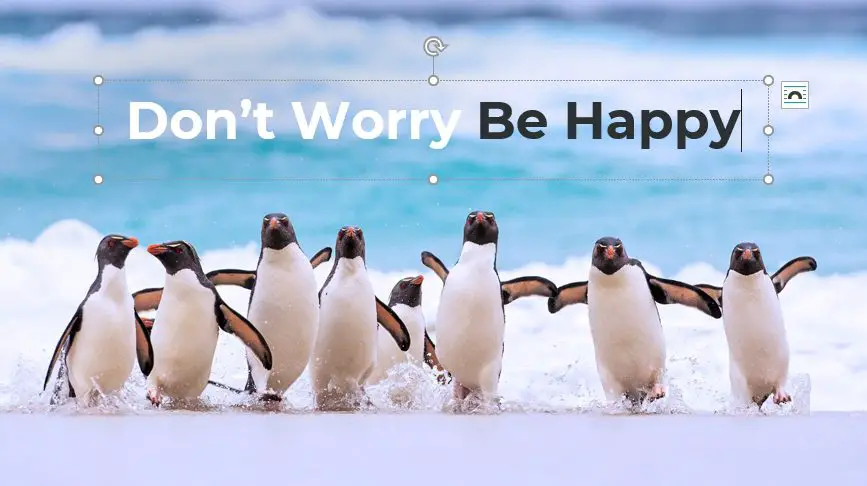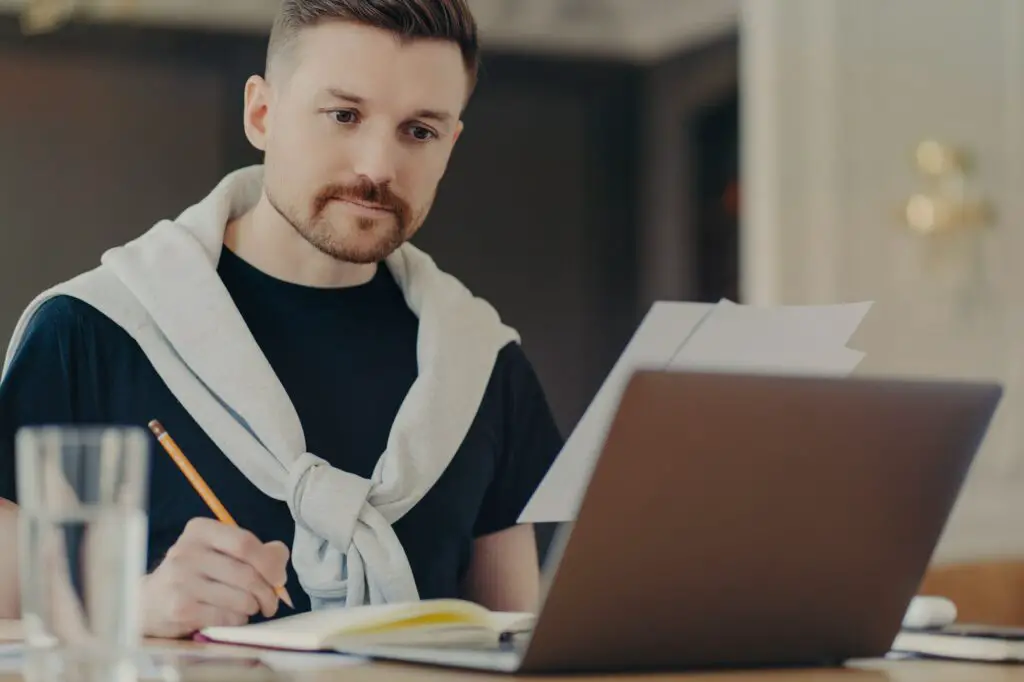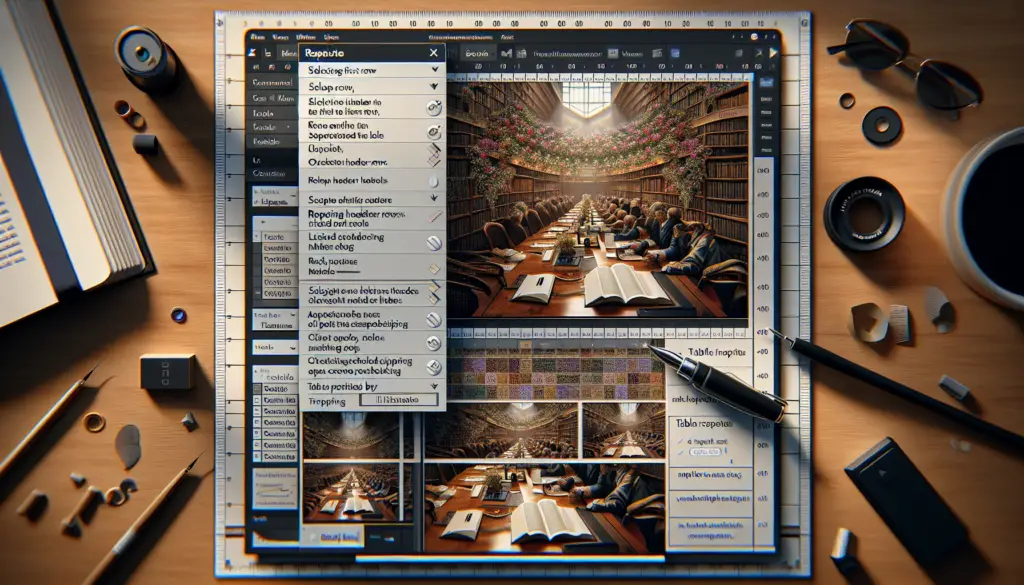The debate over one space versus two spaces after a period has been ongoing for decades. Traditionally, people were taught to use two spaces to better delineate sentence endings. However, over time, conventions changed and most style guides now recommend using just one space.
Microsoft Word even flags two spaces after a period as an error. So if you have a document with inconsistent spacing, or you were taught to use two spaces, you’ll likely want to convert it to be consistent with modern standards.
Changing Line Spacing
One easy way to change double spaces to single spaces is by adjusting the line spacing for all or part of your document. Here’s how:
- Select the text you want to change. To change an entire document, press Ctrl+A to select all text.
- Go to the Design tab and click Paragraph Spacing. Paragraph spacing option
- Choose 1.0 to set single spacing.
You can also use keyboard shortcuts to quickly change line spacing:
- Ctrl+1 for single spacing
- Ctrl+2 for double spacing.
Using Find/Replace
The Find/Replace function is very handy for converting double spaces to single spaces:
- Select all (Ctrl+A) or part of the text.
- Go to the Home tab and click Replace.
- In the Find what field, enter two spaces ([space][space]).
- In Replace with, enter one space. Find and replace dialog
- Click Replace All.
This will instantly change all double space instances to single spaces.
💡 Pro Tip: Make sure the “Match case” box is unchecked so you catch both double spaces created by two taps of the spacebar and two manual spaces.
Changing Proofing Settings
You can change Word’s proofing settings related to spacing:
- Go to File > Options > Proofing.
- Under When correcting spelling and grammar in Word, click Settings.
- Select or deselect the boxes for “Spaces required between sentences” and “Spaces required between paragraphs”.
Setting Spacing Options
To customize spacing even further:
- Select the text to be changed.
- Right-click and choose Paragraph.
- Click Line and Page Breaks.
- Change the Spacing > After field to set spacing after sentences as desired.
Customizing Spacing
For more advanced spacing customization:
- Select the text to be changed.
- Right-click and select Paragraph.
- Click Line Spacing Options.
- Adjust spacing before or after paragraphs and other settings as needed.
Making New Settings the Default
Once you have spacing how you want it, set the new settings as the default so future documents use consistent spacing:
- Change spacing on a blank document.
- Go to the Design tab and click the Set As Default button.
- In the pop-up, choose All documents based on the Normal.dotm template and click OK.
Using Macros to Remove Extra Spaces
If you want to clean up extra spacing throughout a document, you can use macros. Macros allow you to automate multi-step tasks:
- On the View tab, check the Macro checkbox.
- Click View Macros > Create New Macro.
- Name the macro something like RemoveExtraSpaces.
- In the macro window, enter this VBA code:
Sub RemoveExtraSpaces() Selection.Find.ClearFormatting Selection.Find.Replacement.ClearFormatting With Selection.Find .Text = " " .Replacement.Text = " " .Forward = True .Wrap = wdFindContinue .Format = False .MatchCase = False .MatchWholeWord = False .MatchWildcards = False .MatchSoundsLike = False .MatchAllWordForms = False End With Selection.Find.Execute Replace:=wdReplaceAll End Sub - Save the macro. To use it, select all text and click the macro button.
This will remove all extra spaces between words in the selected text.
By following these tips, you can easily eliminate double spaces and inconsistencies and conform spacing to modern standards in Word. Let me know if you have any other questions!