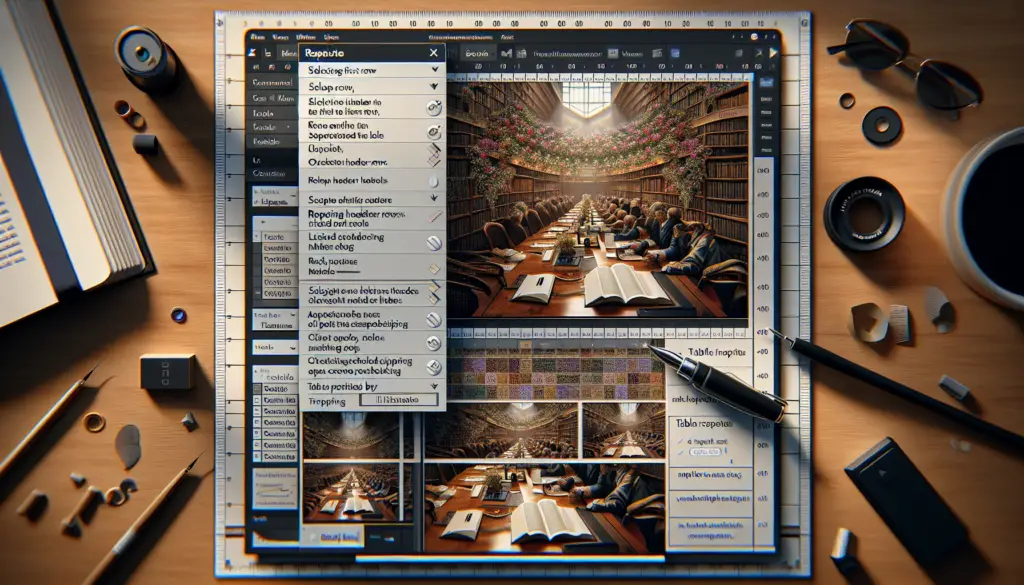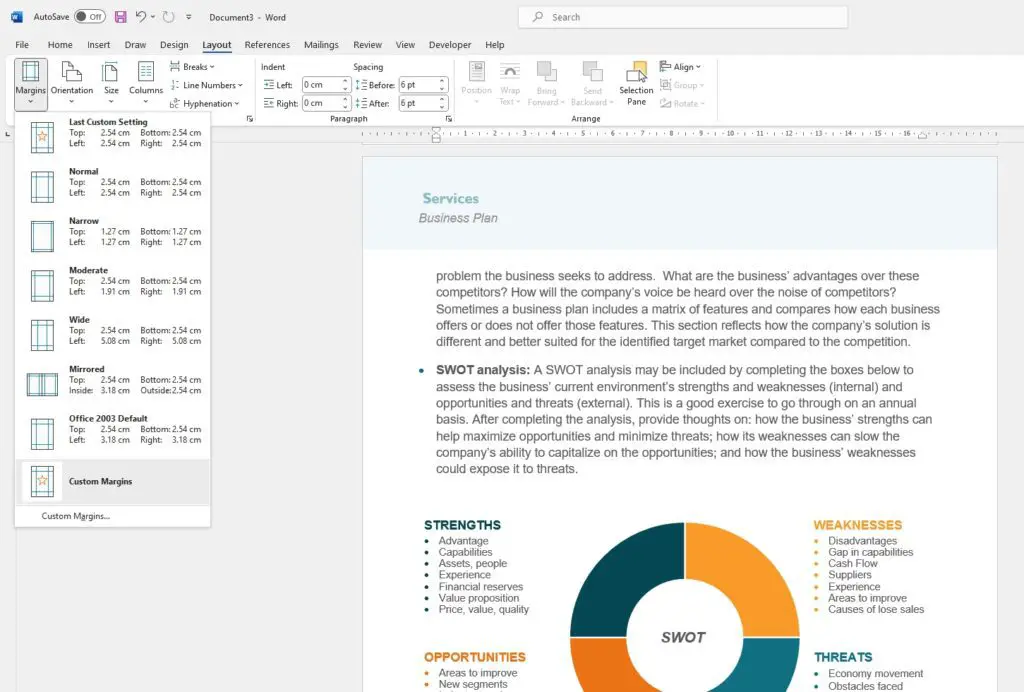Tables are a great way to organize and present data in Word documents. However, when a table spans multiple pages, it can be frustrating if the header row does not repeat at the top of each page. Repeating the header row ensures readers can understand what each column represents without having to flip pages back and forth.
In this article, I will walk you through several methods to repeat a table header on every page in Word. Whether you’re working with a simple or complex multi-page table, these tips will help you keep your readers oriented.
Method 1: Using the “Repeat Header Rows” Button
The easiest way to repeat a table header is by using the built-in “Repeat Header Rows” button in Word. Here’s how:
- Select the entire first row of your table – this row will be repeated on every page. Ensure the selection includes the full width of the table.
- Go to the Table Design tab at the top.
- In the Table Style Options group, click the “Repeat Header Rows” button.
That’s it! This will now repeat your header row on each subsequent page of the table, both on screen and when printed.
The “Repeat Header Rows” approach works well for most basic tables. However, there are a couple cases where you’ll need to use a different method, covered next.
Method 2: Manually Setting a Row to Repeat
If the built-in “Repeat Header Rows” button isn’t working for your table, you can manually configure a row to repeat instead. Here are the steps:
- Right click on the row you want to repeat (likely the first row).
- Select Table Properties from the pop-up menu.
- On the Row tab, check the box for “Repeat as header row at the top of each page”.
- Click OK to save the changes.
This will force Word to repeat the selected header row on every new page, resolving issues with the button not working properly in complex tables.
Method 3: Breaking the Table to Start New Pages
In some cases, you may need to manually split a complex table across pages to keep headers repeating properly. Here’s how to do it:
- Place your cursor in the first row below where you want the page break.
- Go to the Layout tab and click Breaks > Page.
- Now place your cursor back in the header row on this new page.
- Repeat steps 1-3 wherever you want the table to split across pages.
By manually inserting page breaks within the table, you can control exactly where Word starts new pages – ensuring the header row repeats at the top each time.
Troubleshooting Tips
If you’re still struggling to repeat your header row after trying the tips in this article, here are a few troubleshooting things to check:
- Ensure the entire table is selected using the “Select Table” option before starting.
- Check that text wrapping is disabled around the table. Wrapping can interfere with repeating headers.
- Try simplifying the table by removing merged/split cells, nested tables, vertical text, or other complex elements.
- Make sure your header row truly is the first row of the table, with no blank rows above it.
- Examine whether multiple separate tables are next to each other, appearing as one table. Join them if needed.
- Try deleting and re-creating the table from scratch if all else fails.
Conclusion
Repeating header rows is vital for keeping multi-page Word tables easy to follow. By using the built-in tools, manually configuring row properties, splitting tables across pages, and following the troubleshooting tips in this article, you can ensure your header row appears on every page.
Consistent table headers demonstrate attention to detail and improve the professionalism of Word documents. So take a few minutes applying the techniques above for better formatted and more readable tables.