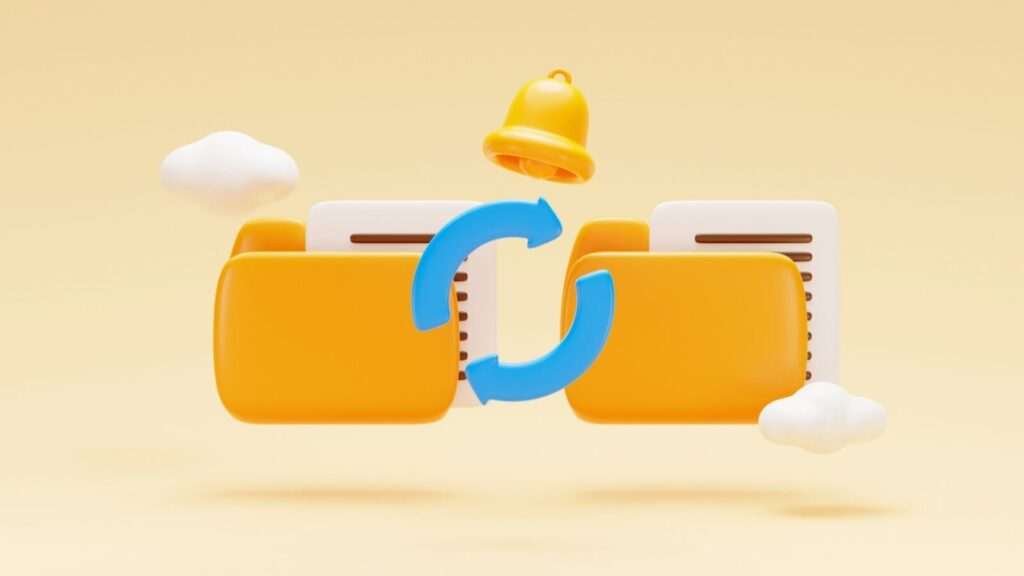Being able to customize the default font in Google’s productivity suite is an important way to align documents with your personal preferences or company branding guidelines. Fortunately, Google makes it easy to change the default font in Docs, Slides, and Sheets.
Changing the Default Font in Google Docs
Google Docs uses Arial 11-point font by default. Here are the steps to change it:
- Open an existing or new Google Docs document
- Select some text and format it with your desired font family, size, styling etc.
- With the text still selected, go to Format > Paragraph styles > Normal text
- Click on Update ‘Normal text’ to match to make your selected text styling the new default
- To set this as the default for new Docs, go to Format > Paragraph styles > Options
- Click on Save as my default styles
The same process can be followed to update default styling for headings, titles etc. by choosing the relevant option in step 3 instead of ‘Normal text’.
Tip: To reset fonts back to the original default, go to Format > Paragraph styles > Options > Reset styles.
Changing the Default Font in Google Slides
The default font in Google Slides is inherited from the theme you have applied. To change it:
- Open your Slides presentation and click on Slide > Edit Theme
- This opens the theme editor with Master slides
- Click on the Master slide and select the title text box
- Change the font family, size or styling of this text as desired
- Similarly update font for the body text boxes in the Master slide
- Click on any slide thumbnail on the left to exit Master view
- The updated font will now be the default for all slides
Changing the Default Font in Google Sheets
To change the default font in Google Sheets:
- Select all cells you want to change the font for
- Click on the Font option in the toolbar
- Choose a new font from the dropdown
- Go to Format > Theme > Customize
- Under Fonts, select your newly chosen font
- Click Done to set this as the new default
Alternatively, you can create a new template with the desired default font:
- Format a new sheet with your chosen default font
- Go to File > Save as template
- Name your template
- To apply it, start a new sheet and select your saved template
Advantages of Changing Default Font
Here are some of the benefits of customizing default fonts:
- Brand consistency – Maintain brand style by using your official font
- Enhanced readability – Choose fonts optimized for digital reading
- Accessibility – Select dyslexia-friendly fonts to improve readability
- Personal preference – Match your own tastes for font style
- Professional look – Some font families like Georgia appear more formal
- Stand out – Use unique fonts to make your documents distinctive
Best Practices for Choosing Fonts
When selecting a new default font, keep these best practices in mind:
- Optimize for on-screen reading over print
- Prefer sans-serif fonts like Arial or Verdana
- Maintain sufficient contrast between font and background
- Choose font sizes between 10 and 12 points for body text
- Ensure fonts have multiple weights available
- Check font licensing to determine if commercial use is allowed
- Set line spacing between 1.15 to 1.5 to improve readability
By keeping these tips in mind, you can set optimized defaults that enhance readability, accessibility, branding, and visual appeal.
Customizing More Default Settings
Along with fonts, Google allows customizing additional default settings:
Google Docs
- Page size
- Margins
- Line spacing
- Indentation
- Text direction
- Language
Google Slides
- Slide size
- Theme colors and design
- Layouts for new slides
- Transition effects
- Text alignment
Google Sheets
- Data formatting
- Column widths
- Row heights
- Cell borders
- Theme colors
- Chart styles
So explore options under the Themes or Template gallery to customize Google products to best suit your needs.
Conclusion
Knowing how to update default fonts across Google’s productivity suite empowers you to unify documents to company or personal styling guidelines.
Optimized defaults enhance professionalism, readability and branding. So take advantage of Google’s customization options to set fonts, themes, templates and styles that maximize productivity.