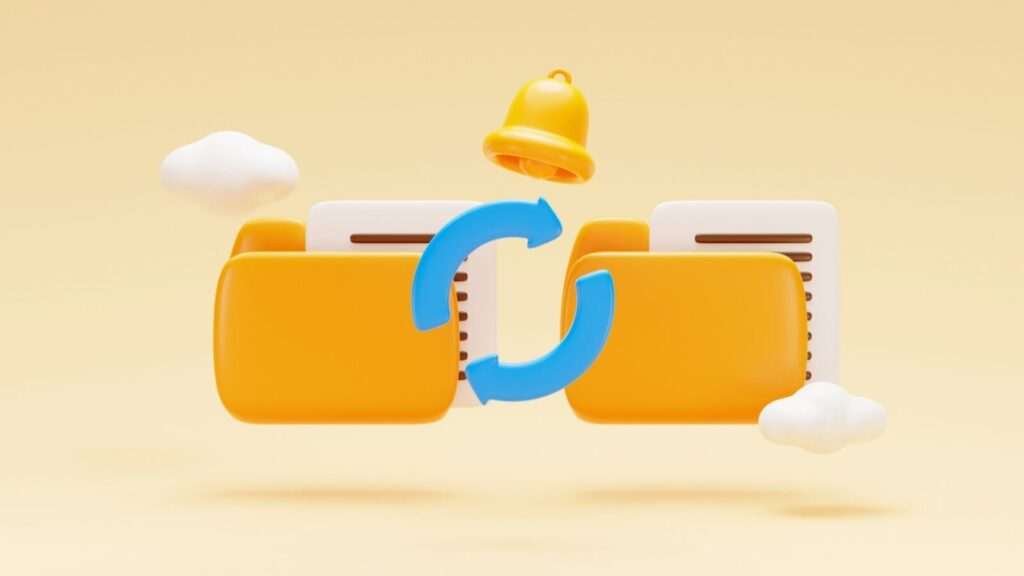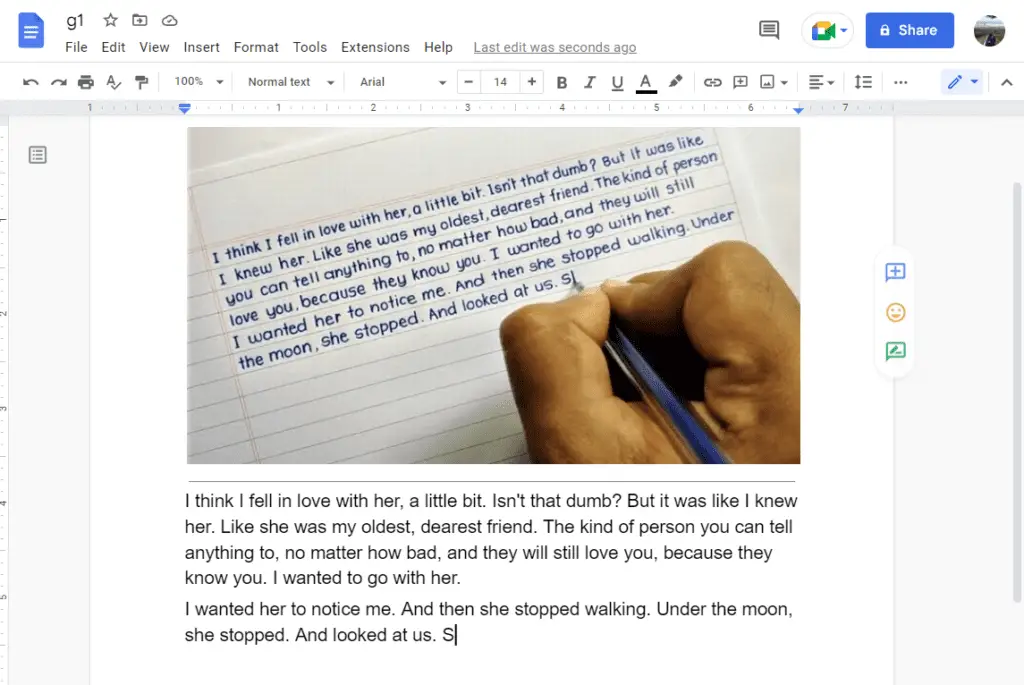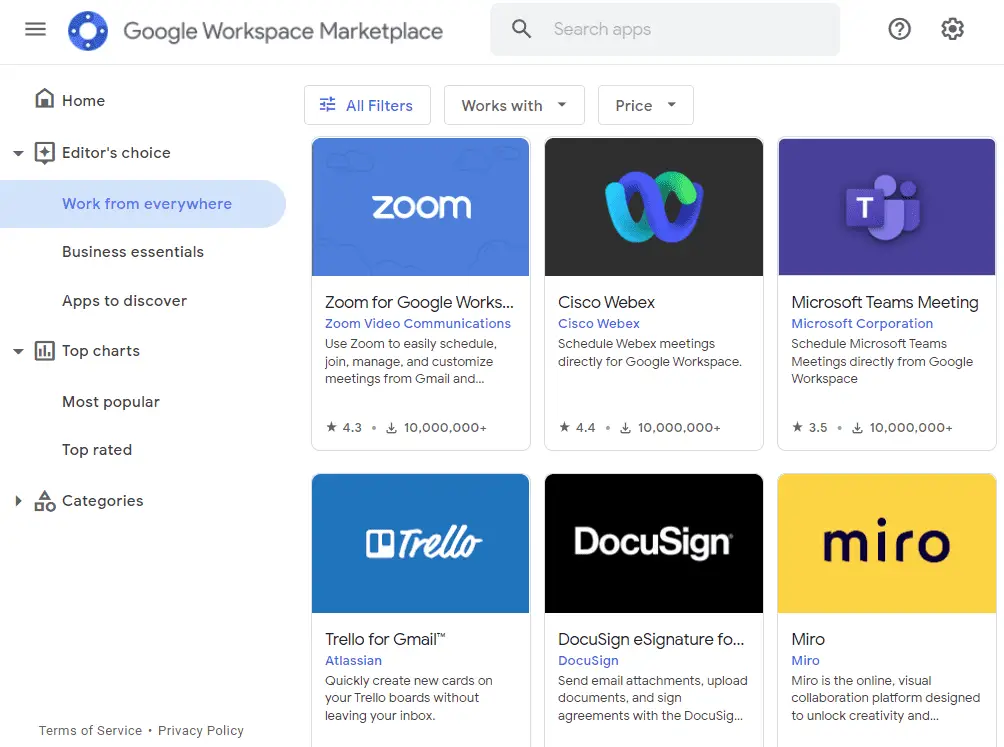Moving files from one Google Drive to another is a common need for many users. You may want to migrate to a new Google account, consolidate multiple Drives, or transfer ownership of files to someone else.
Whatever the reason, moving Google Docs and other files between Drives can seem daunting. Fortunately, with the right method, it’s relatively straightforward.
In this article, we’ll cover several easy ways to transfer Google files between accounts. Whether you want to move a few Docs or your entire Drive, there is a simple solution.
Method 1: Download and Upload Files
The most basic way to move Google Docs between Drives is:
- Download the files from the source Drive to your local device.
- Upload the downloaded files to the destination Drive.
Pros:
- Works for all file types, including Docs, Sheets, Slides, and more.
- Gives you a local backup of your files.
Cons:
- Time-consuming for large transfers.
- Need storage space on your device during transfer.
To download Google Docs and other files:
- Go to Google Drive and select the files.
- Click the Download button at the top.
- Choose an appropriate format like Microsoft Office or PDF.
- Save the files somewhere on your device.
Then to upload them:
- Switch to the destination Google account.
- Click New > File upload in Drive.
- Select the files from your device and upload.
The files are now in the new Drive!
Method 2: Transfer Ownership
If you want to permanently move Docs to another Google account, transferring ownership is ideal.
Pros:
- Maintains access permissions.
- Retains revision history.
Cons:
- Only works for Google file formats like Docs, not other files.
To transfer ownership:
- On the source account, share individual files or whole Drive with new owner’s email.
- On destination account, find Shared with me files.
- Open file and select Transfer Ownership from top right menu.
After transfer, the files behave as if they were created in the new Drive while history and sharing settings are retained.
Method 3: Use Drive File Stream
Google Drive File Stream creates a special folder on your computer linked to your Google Drive. Any files moved in or out of this folder sync to the cloud automatically.
You can leverage this to move Google Docs between Drives easily:
Pros:
- Extremely fast transfer of Docs and Google formats.
- Retains access history of files.
Cons:
- Only works for Google file types, not other files in Drive.
- Need both accounts’ File Streams on one device.
To use File Stream:
- Install Drive File Stream for both old and new accounts on the same computer.
- Drag-and-drop files between the two Drive folders.
The files move between the accounts instantly over the web!
Method 4: Use a Third-Party App
For those needing to migrate entire Drives with full fidelity, third-party apps make it easy:
Pros:
- Transfers all files and folders between Drives.
- Maintains sharing permissions and revision history.
Cons:
- Typically paid services or limited free plans.
Some top tools include:
- Multcloud: Free for basic transfer up to 100GB.
- Mover.io: Generous free tier up to large transfers.
- VaultMe: Free trial for any size transfers.
These apps handle all technical aspects, providing an easy self-service way to shift Google Drives.
Which Method is Best?
The best approach depends on your specific needs:
- For occasional transfer of ownership or moving a few Docs, use the manual methods. Simple with good fidelity.
- For large-scale migration of Drives and folders with full permissions, third-party apps excel. Fully automated process.
- If you only need Google formats like Docs, Sheets, and Slides moved, Drive File Stream is lightning fast.
Take your use case into account, and one of these four methods will make moving Google files to another Drive straightforward.
Conclusion
Migrating Google Docs or your full Drive between accounts is simple using the techniques above:
- Download and manually upload files for small transfers.
- Transfer ownership of Docs through Google directly.
- Use Drive File Stream to instantly move Google formats.
- Employ third-party apps to automate mass migration.
With the right approach for your needs, you can easily shift Google data between Drives. Don’t let the process intimidate you!
Carefully moving files ensures full fidelity and no data loss. In an hour or less, you can have your Google Docs and other data transferred to a new home.
Give one of these methods a try the next time you need to switch Drives!