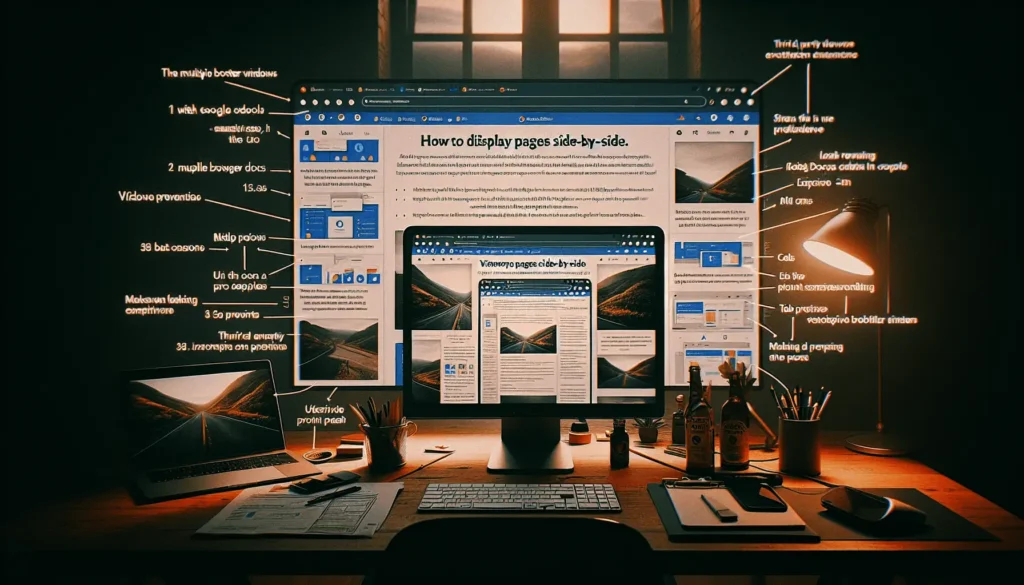Google Docs allows you to easily create documents with multiple columns. This can help organize information and make it more readable. One useful customization option is changing the spacing between columns. Here’s how to adjust column spacing in Google Docs.
Enable Columns in Your Doc
First, you need to turn on columns for the text you want to adjust. Here are the steps:
- Highlight the text you want in columns
- Click Format > Columns
- Select the number of columns you want (2 or 3)
Once you have enabled columns, you can customize them further.
Adjust Column Spacing
To change the gap between columns:
- Click on the vertical line between two columns. Your cursor will change to a double arrow.
- Drag the line left or right to decrease or increase spacing.
The column borders will move further apart or closer together as you drag.
Set Exact Spacing
For more precise control, you can set an exact spacing amount:
- With columns enabled, go to Format > Columns > More options
- Under Spacing, enter your desired gap in inches
- Click Apply
Use a small spacing for narrow columns and a wider gap for broader columns.
Customize Other Column Settings
While adjusting column spacing, you can also customize other settings like:
- Number of columns
- Column width
- Borders and lines between columns
- Background color
Experiment to find column formats that suit your content.
Tips for Using Columns
Here are some tips to use columns effectively:
- For long documents, enable columns only for sections that need it
- Columns work well for side-by-side comparisons and lists
- Balance column width and spacing for ideal readability
- Use borders and background colors to distinguish columns
- Keep a single column for introductions and conclusions
Fix Alignment Issues
Sometimes enabling columns can mess up alignment for images, tables, or other elements. To fix this:
- Position your cursor before the out-of-alignment item
- Press Enter to move the item to the next column
- Adjust the element’s alignment settings
With some tweaking, you can use columns cleanly even with other formatting.
Remove Columns When Done
To revert back to a single column:
- Select the columns
- Go to Format > Columns > One
Converting to a single column is useful for printing or exporting your Doc.
So that’s how you can customize column spacing and settings in Google Docs. Adjustable columns along with other formatting options help you create professional, polished documents. Test out different column layouts to find the best fit for your projects in Google Docs.