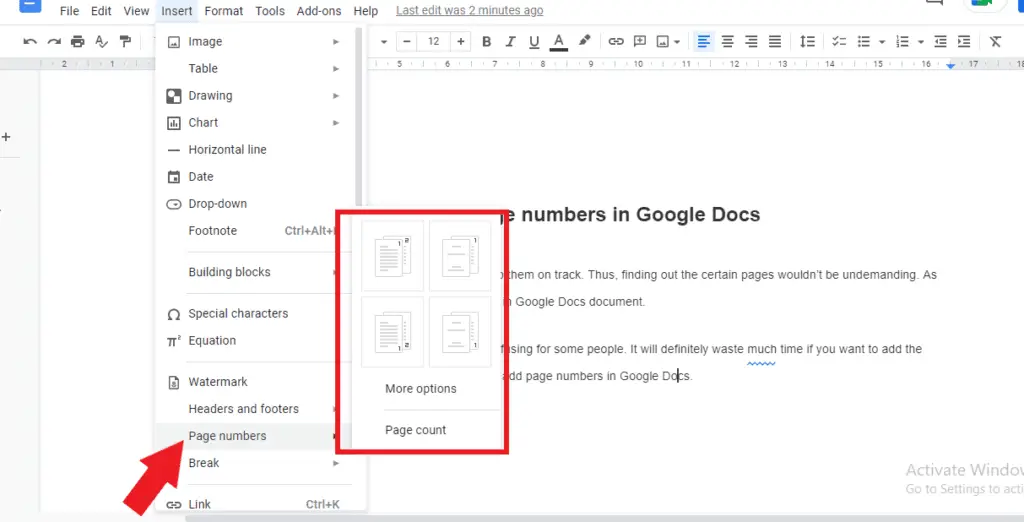Hyperlinks allow you to easily navigate between webpages and documents. However, sometimes you may want to remove hyperlinks from a Google Doc. Here are several methods to delete hyperlinks.
Disable Automatic Linking
By default, when you type a URL or email address in Google Docs, it automatically converts it into a hyperlink. To disable this:
- Open your Google Doc
- Click Tools > Preferences
- Uncheck the box next to Automatically detect links for web addresses and email addresses
Now when you type URLs or emails, they will not become hyperlinks.
Remove a Single Hyperlink
To remove one hyperlink:
- Click on the hyperlinked text
- Click the Remove link icon in the popup box
The text will revert to normal text formatting without the hyperlink.
Remove Multiple Hyperlinks
Manually removing each hyperlink can be tedious. To remove multiple links at once:
- Select all the text containing hyperlinks
- Click Edit > Paste without formatting
- The text will be pasted without any formatting, removing all hyperlinks
Alternatively, you can use the Text Cleaner add-on to streamline removing multiple hyperlinks.
Remove Underlines After Deleting Hyperlinks
After removing a hyperlink, you may notice the text still has an underline formatting. To remove:
- Highlight the text
- Click the Underline icon to toggle off underlining
- The text will now appear normal without any special formatting
Remove Hyperlinks When Copy-Pasting Content
When you copy and paste text from websites, the hyperlinks often transfer over. To avoid this:
- Copy the text you want to paste
- In your Google Doc, select Edit > Paste without formatting
- The text will paste with no hyperlinks or other formatting
Using keyboard shortcuts, press CTRL+SHIFT+V (Windows) or ⌘+SHIFT+V (Mac) after copying text to paste without formatting.
Remove Hyperlinks in Google Sheets
The process is similar for removing hyperlinks in Google Sheets:
- Click on the cell with the hyperlink
- Click the Remove link icon in the popup box
To remove multiple links at once in Sheets, copy the cells and paste just the values using Edit > Paste special > Values only.
Use Apps Script to Remove All Hyperlinks
For advanced users, Apps Script can programmatically remove all hyperlinks without manually editing each one:
- Open the script editor and create a new script
- Use
.removeLink()in a loop through all text elements - Run the script to clean all hyperlinks
While this takes more coding knowledge, it’s the fastest way to strip all hyperlinks sitewide automatically.
Never Disable Linking for Collaborators
If you share your Doc with others, do not disable automatic hyperlinks. Others may need to add valid hyperlinks, so only disable for your own individual use.
When Are Hyperlinks Useful?
While excessive hyperlinks can clutter up text, when used appropriately they:
- Help readers navigate to important resources
- Provide attribution to source material
- Enable citations to research
Evaluate if hyperlinks are actively supporting your content or not. Remove ones that are irrelevant or purely self-promotional.
Summary
Here are the key takeaways for removing hyperlinks in Google Docs:
- Disable automatic linking in Preferences to avoid new hyperlinks
- Click the “Remove” icon for individual links
- Paste without formatting to strip links from copied text
- Remove underline text formatting afterwards
- Use Apps Script to delete all hyperlinks site-wide
- Only disable linking for personal documents, not team ones
Following these steps will help you clean up unnecessary hyperlinks from your Google documents.