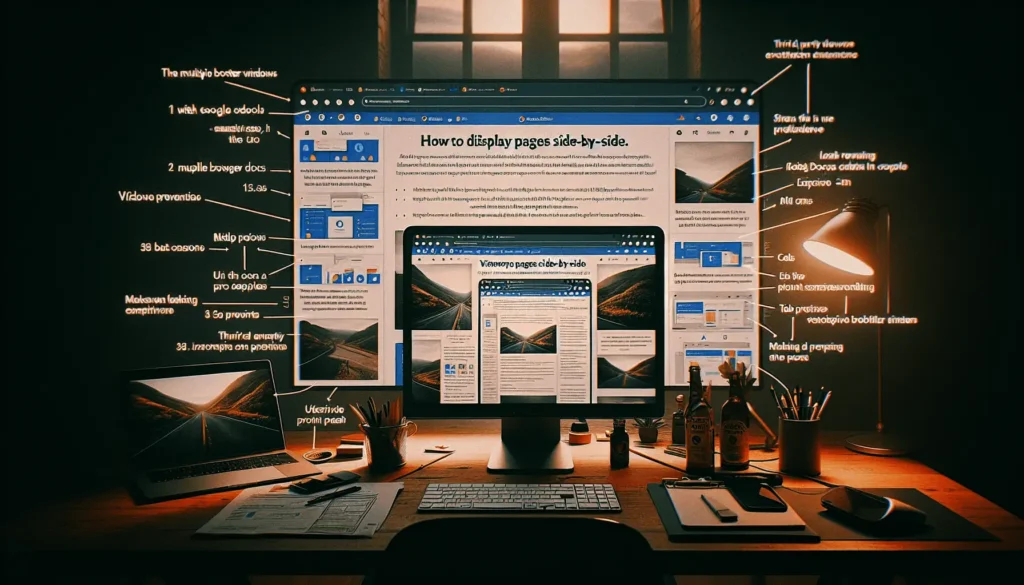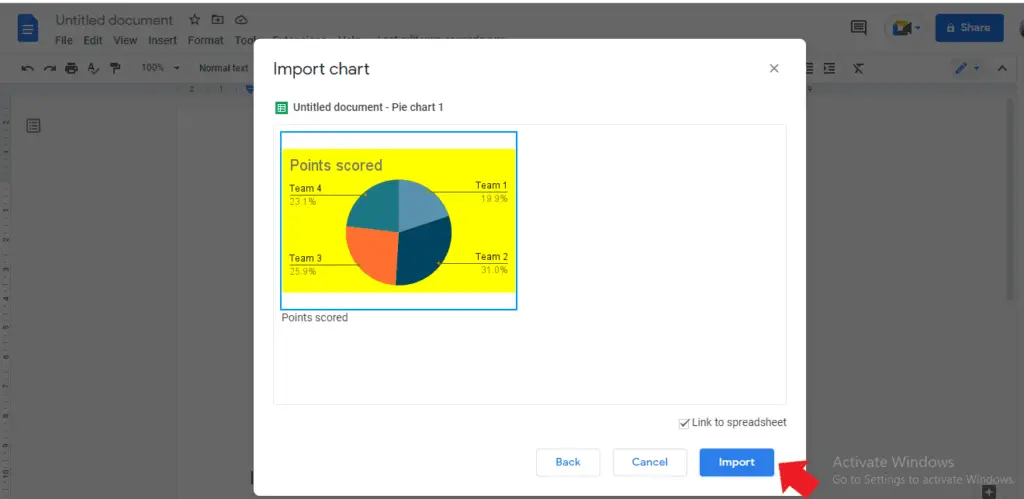Google Docs is an incredibly useful online word processor that lets you create, edit, and collaborate on documents from anywhere. However, one limitation of Google Docs is that there is no built-in feature to view two pages side-by-side within the same document.
Viewing two pages simultaneously can be helpful for a variety of reasons – comparing formatting between pages, referencing information from an earlier section while editing a later section, or simply proofreading a document more efficiently.
Fortunately, with a bit of creativity, there are a few easy workarounds that allow you to view two Google Docs pages side-by-side. In this comprehensive guide, I’ll walk you through the top methods, including using multiple browser windows, Google Docs add-ons, print preview, and more.
Why View Two Pages Side-by-Side?
Before jumping into the step-by-step instructions, let’s first go over some of the key reasons why you’d want to view two document pages side-by-side in Google Docs:
- Compare formatting or layout between two pages – For example, if you have a cover page and an interior page with different margins, fonts, etc., placing them side-by-side makes comparing styling a breeze.
- Reference information while editing another section – When writing a long research paper or report, it’s helpful to view your notes or an earlier section as you write or edit a later portion.
- Proofread more efficiently – By comparing two pages simultaneously, you can proofread a document much faster and catch more errors.
- View two different documents – In addition to viewing two pages of the same doc, you can also place two different Google Docs side-by-side for easy comparison.
Method 1: Use Multiple Browser Windows
The easiest way to view two Google Docs pages side-by-side is by opening two separate browser windows. Here’s how:
- Open the Google Doc you want to view in Chrome or another browser.
- Resize your browser window so it takes up about half of your screen.
- Right click on the tab and select “Duplicate” to open a second window with the same Doc.
- Resize the second window to fill the other half of your screen.
And that’s it! You should now have two browser windows with the same Google Doc open side-by-side. From here, you can scroll through each one independently or click to edit either document.
Pro Tip: For even easier side-by-side handling, consider downloading a window organizer browser extension like Window Tidy. This allows you to neatly split windows in different configurations with shortcut keys.
Method 2: Use the Tab Resize Google Chrome Extension
If you want a more permanent split screen solution, another option is to install the Tab Resize extension for Chrome.
Follow these steps to set it up:
- Install Tab Resize from the Chrome Web Store.
- Open the Google Doc you want to view side-by-side.
- Click the Tab Resize icon in your toolbar and pick your desired layout (either 1×2 or 2×1).
- A second tab with the same Doc will open.
With the Tab Resize extension, you can customize the width of each split screen window and choose to align them vertically or horizontally.
Method 3: Use Print Preview
An alternative way to quickly view two pages together is by using Google Docs’ Print Preview mode:
- Open your document and select File > Print (or use the keyboard shortcut Ctrl + P).
- In the right sidebar, click the Pages per sheet drop-down menu.
- Choose 2 pages per sheet from the drop-down options.
- Preview will update to show two pages side-by-side.
While you can’t edit the document in Print Preview, this is a super fast way to visually compare two pages.
Method 4: Use Google Docs Columns
You can also leverage columns in Google Docs to display content side-by-side:
- Place your cursor where you want to start the two-column section.
- Click Format > Columns from the menu.
- Select the number of columns you want in the drop-down menu (choose 2 for side-by-side).
- Type or paste content into each column.
Columns can be helpful for splitting text side-by-side within the same document. Just keep in mind that the page layout gets complex quickly with multiple columns.
Method 5: Use the Google Docs Two Page View Add-On
For the most seamless dual page functionality, I recommend checking out the Two Page View add-on.
After installing, this add-on places a dual page icon in your Google Docs toolbar. Click it to enter side-by-side editing mode.
The major perk of the Two Page View add-on is that it allows you to simultaneously scroll and edit both pages. No other method here gives you real dual page editing capabilities.
Wrap Up
With a bit of creativity, from leveraging browser windows to installing extensions, you have several solid options for emulating dual page viewing of Google Docs.
I encourage you to try out some of the tactics covered here to boost your productivity and simplify proofreading, formatting, referencing, and more.
If you have any other clever tricks for viewing two pages at once in Google Docs, I’d love to hear about them in the comments!