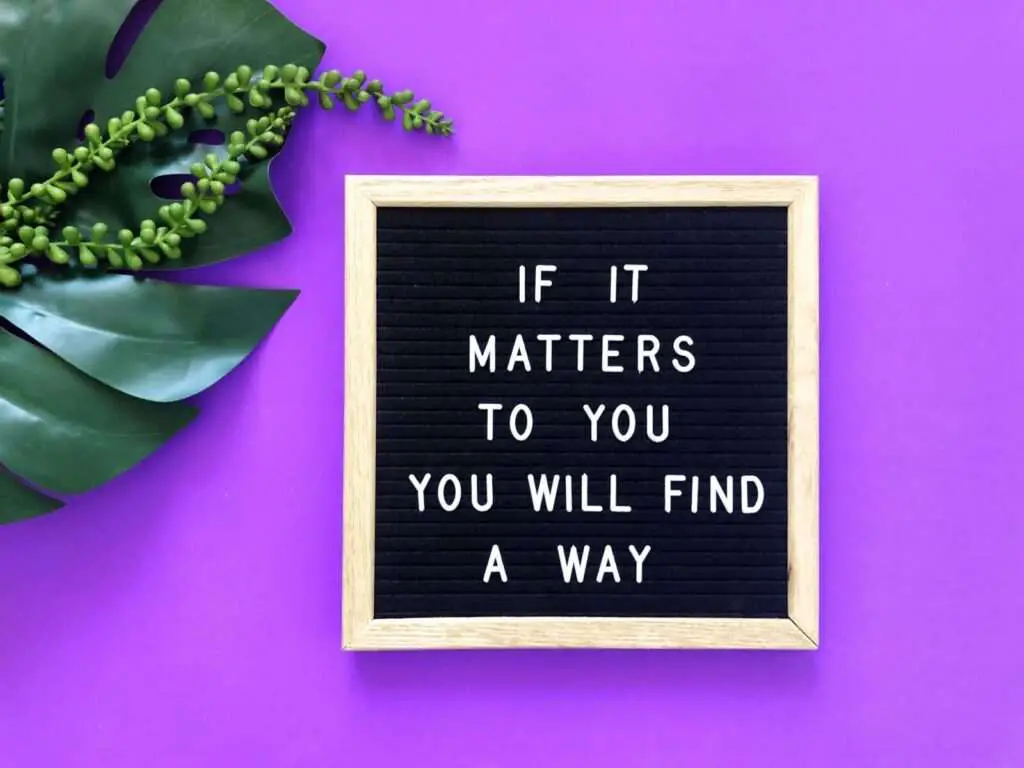Working with page breaks in Google Docs can be frustrating, especially if you want to remove them. This tutorial will show you several methods to identify, delete, and prevent page breaks in your documents.
Why Page Breaks Cause Issues
Page breaks are inserted automatically in Google Docs when your text reaches the end of a page. Sometimes these breaks end up in awkward spots, like in the middle of a paragraph or heading. The result is text that is split across pages in an unintuitive way.
Fortunately, Google Docs provides features to make page breaks visible and delete them with just a few clicks. Read on to learn how.
Make Page Breaks Visible
The first step to removing page breaks is identifying where they exist. You can do this by going to View > Show Section Breaks. This will display page break locations in your document using dotted lines:
Page break example image
Now you can clearly see where page breaks have been inserted. The next step is removing them.
Delete Unwanted Page Breaks
With page breaks visible, deleting them is simple:
- Position your cursor right before the page break you want to remove
- Press the delete or backspace key to remove the break
Repeat this for any other unwanted page breaks in your document.
Use Pageless View
An alternative approach is to use Google Docs’ pageless view. This makes your document one continuous page without any breaks.
To do this:
- Go to File > Page Setup
- Select the “Pageless” option
Now your document will become one flowing page and you can clearly see where page breaks exist as dotted lines.
Simply click on any page break line while in pageless view to remove it instantly.
Insert Page Breaks Strategically
Instead of letting Google Docs decide where to insert page breaks automatically, you can add them manually where you want splits between pages.
For example, to make sure a heading always starts on a new page:
- Select the entire paragraph
- Go to Format > Line and Paragraph Spacing
- Click “Add Page Break Before”
This will insert a break right above that paragraph.
Use this technique to have better control over page layouts in your documents going forward.
Conclusion
With these tips, you should be able to wrangle page breaks in Google Docs without frustration. Making breaks visible, deleting them, using pageless view, and inserting new breaks strategically will help you format documents the way you intend.
Let me know in the comments if you have any other Google Docs page break struggles I can address!