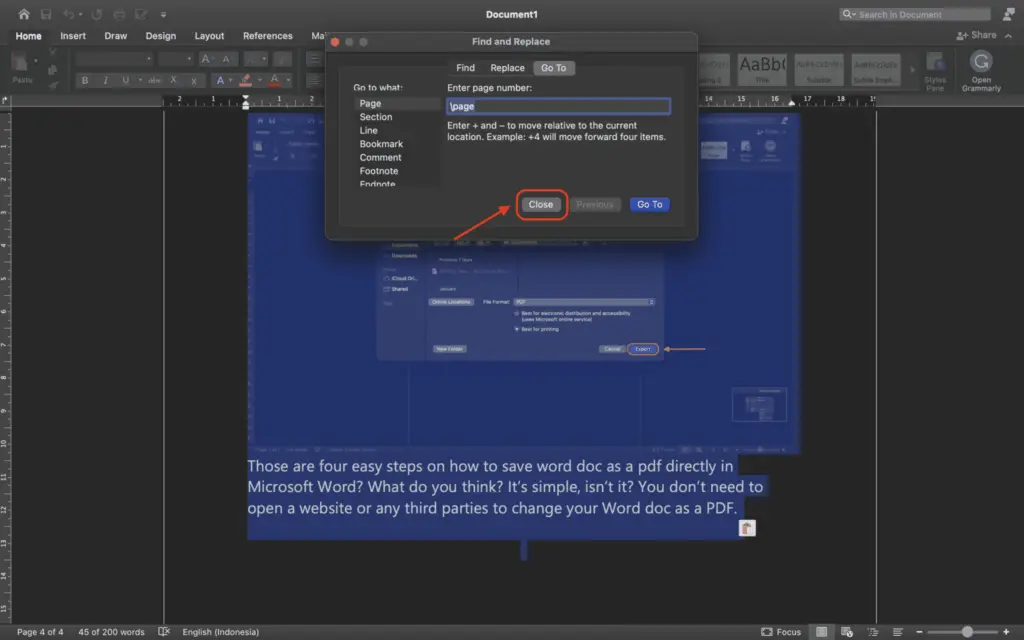Small caps are a useful text formatting option that make text stand out without being as overpowering as all caps. They are essentially capital letters that are slightly smaller than regular uppercase letters. Using small caps can help add visual interest and emphasis to headings, titles, acronyms, and more.
Applying small caps in Word is easy once you know where to find the formatting option. Here is a step-by-step guide to adding small caps text in Word on Windows, Mac, and online.
Enable Small Caps in Word on Windows
Enabling small caps formatting in Word on a Windows PC only takes a few clicks:
- Select the text you want to format as small caps. You can highlight a word, sentence, or entire paragraph.
- Open the Font dialog box. You can access this through the Font group on the Home tab or by right-clicking the text and selecting Font.
- Check the Small caps box. This is located under Effects within the Font formatting options.
- Click OK to apply the small caps formatting to the selected text.
Alternatively, you can use the keyboard shortcut Ctrl + Shift + K to quickly apply small caps without opening the Font dialog box.
Apply Small Caps in Word on Mac
Adding small caps works nearly the same way in Word for Mac as the Windows version:
- Highlight the text to format by double- or triple-clicking words or dragging across multiple words/sentences.
- Open the Font formatting window. You can access this through Format > Font or by right-clicking the text.
- Check the Small caps option under Effects in the Font window.
- Select OK to apply the small caps effect to the selected text.
For a quicker method, use the keyboard shortcut Command + Shift + K.
Use Small Caps Formatting in Word Online
Unfortunately, Microsoft Word Online does not have an option to natively apply real small caps. However, you can mimic the look in a couple ways:
- Format the text as all caps then reduce the font size slightly
- Manually type out text with capital first letters and smaller subsequent letters
Neither method is ideal, but they can simulate small caps formatting until the selected text is viewed in the Windows or Mac Word apps.
More Tips for Using Small Caps
Here are some additional pointers to help you make the most of small caps:
- Use sparingly for the biggest impact. Avoid overusing them throughout a document.
- Combine with wider letterspacing for better legibility and visual harmony.
- Apply to glossary terms, dictionary definitions, scientific genus/species terms.
- Use for part numbers, product names, or material designations like units of measure.
- Consider for page numbers, image captions, footnotes, sidebars, and callouts.
- Pair with bold or italic text for further differentiation.
Keep in mind that true small caps from professional fonts will look better than scaled-down capital letters. Optimize legibility by increasing letterspacing too.
Apply Small Caps with Styles
For frequent use, create and apply a custom Word style that includes small caps formatting. This way you can apply the formatting to text quickly and consistently:
- Select text formatted with small caps.
- Open the Styles pane and click Create a Style at the bottom.
- Name the style something like “Small Caps” and make sure small caps shows under Formatting.
- Click OK to save the style.
- Highlight text and double click the Small Caps style to apply it.
The Purpose of Small Caps
Now that you know how to apply small caps in Word, you may be wondering when you should use them. Here are some of the most common uses of small caps:
- Add visual interest – Small caps break up text and make it more dynamic and appealing. They add flair without being overstated.
- Emphasize key terms – Applying small caps to glossary definitions or scientific names makes them stand out.
- Improve legibility – When used sparingly in long bodies of text, small caps can aid reading comprehension and retention.
- Complement design elements – Small caps integrate beautifully with images, sidebars, tables, diagrams and other document elements.
By taking advantage of small caps and combining them with other formatting like bold, italic, underline, color, and letterspacing you can make your Word documents look clean, professional, and visually engaging.
When to Avoid Small Caps
While small caps serve multiple purposes, there are a few instances where you’ll want to refrain from using them:
- Long bodies of text – Using small caps excessively for paragraphs will hurt readability.
- Overused aesthetically – Apply sparingly for maximum effect.
- Poor font support – Low quality fonts won’t have optimized small caps.
- Text too small – Very small font sizes will render small caps illegibly.
Conclusion
Applying small capitals in Microsoft Word is a breeze once you know the steps for your platform. Take advantage of this handy formatting to make text stand out in your documents.
Use small caps strategically to draw attention, improve readability, and incorporate visual flair. Combine them with other formatting for enhanced aesthetic results.
For consistency, create and apply Word styles containing your desired small caps look. And optimize legibility by letterspacing small caps—especially at small font sizes.
With these tips and tricks, you can add small caps with confidence to make your Word documents shine!