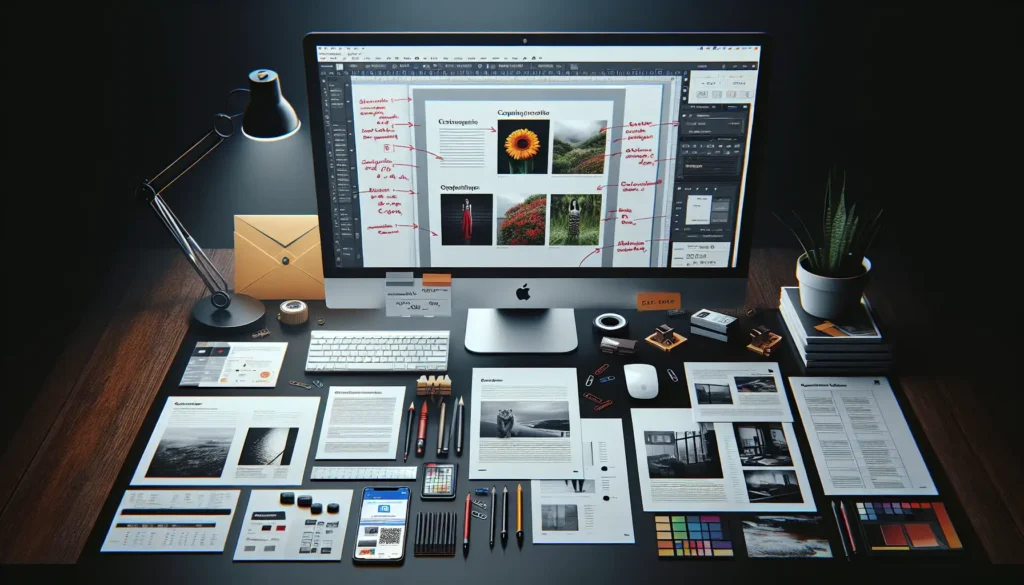Changing the font of an entire Word document is a simple task that can dramatically transform the look and feel of your document. Whether you want to change to a more professional font for a business report or try out some new fonts to make your essay more visually interesting, it only takes a few clicks.
Select All Text
The first step is to select all of the text in your document that you want to change. The quickest way to do this is using the keyboard shortcut Ctrl + A (or Command + A on Mac). This will highlight all text at once.
You can also select all text by going to the Home tab and choosing Select > Select All from the Editing section.
Change Font
With all text selected, go to the Home tab and access the Font section.
Here you can:
- Choose a new font family like Times New Roman, Arial, or Verdana from the drop-down menu
- Pick a new font size
- Toggle font styling like bold or italics
- Change text color
Once you set your desired font formatting, it will apply to all selected text.
Set New Default Font
Rather than having to change fonts manually every time you create a new document, you can also set a new default font that applies automatically.
To do this:
- With all text selected, access the font dialog box from the Home tab
- Choose your preferred font family and size
- Click the Set as Default button
- Select to set as default for All documents based on the Normal template
Now anytime you open a new Word document or restart the program, your chosen font will apply sitewide.
Additional Tips
Here are some additional tips for changing fonts in Word:
- Use styles like Heading 1, Heading 2, etc to change font formatting for just section titles
- Change the default style formatting under the Home tab to customize fonts sitewide
- Use the find and replace tool to target specific text formatting to change
- Adjust font formatting in the template attached to a document to alter its defaults
- Use macros or VBA code to automate changes across multiple documents
Common Font Choices
When selecting a new font, consider its purpose and tone. Here are popular options:
- Professional Documents: Times New Roman, Arial, Calibri
- Creative Writing: Courier, Garamond, Verdana
- Reports and Presentations: Trebuchet MS, Georgia, Tahoma
Aim for font sizes between 10-12 points for easy online readability.
Conclusion
Changing the font in a Word document is a simple and effective way to transform its appearance. Using keyboard shortcuts to select all text and the Font section on the Home tab, you can set new fonts across an entire document with just a few clicks. Additionally, adjust default template formatting or use find and replace to target specific sections. Keep font legibility and tone in mind as you customize Word documents.