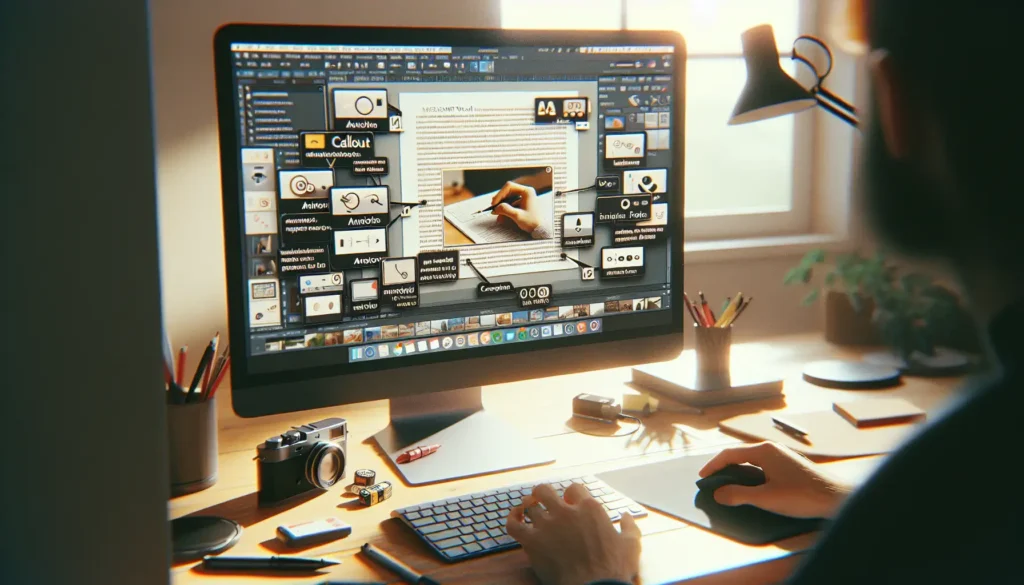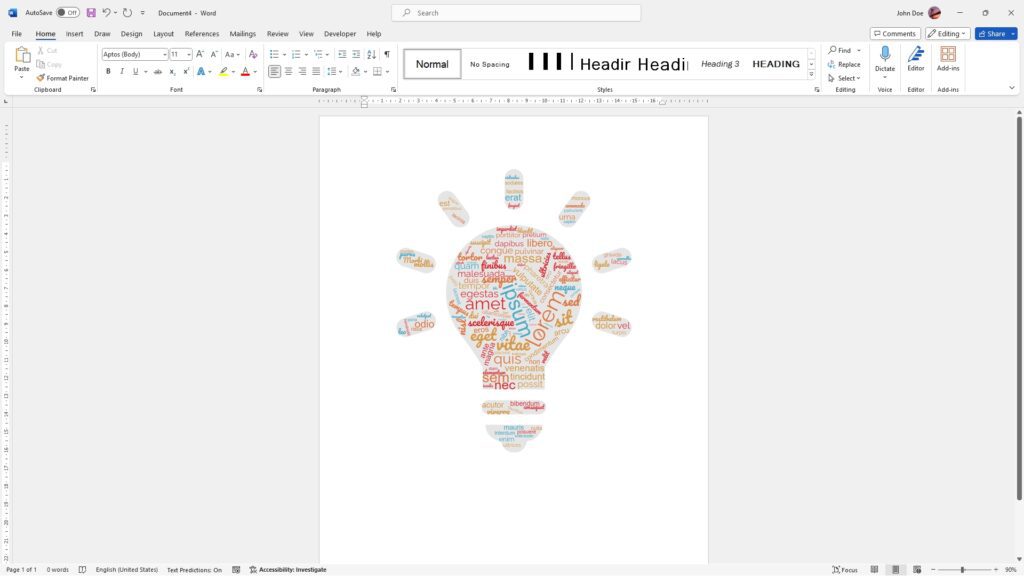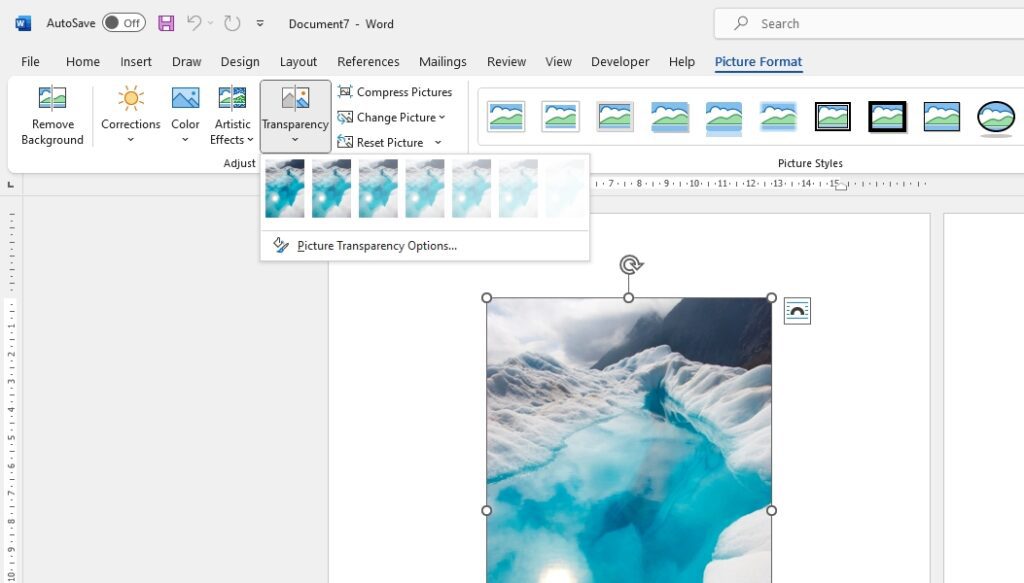Adding annotations to images in your Microsoft Word documents can help clarify key details and direct readers to important elements. Whether you’re a student marking up an assignment, a designer providing feedback on draft images, or a business professional preparing polished reports, image annotations make your documents more engaging and easy to follow.
In this guide, you’ll learn how to annotate images in Word in just a few quick steps.
Why Annotate Images in Word Documents?
Before jumping into the step-by-step instructions, let’s look at some of the top reasons to annotate images in Word:
- Improves collaboration – Annotations make it easy for multiple people to mark up and provide feedback on the same document.
- Adds clarity – Callouts, arrows, and text descriptions precisely indicate key areas of interest in complex images.
- Facilitates revision – Suggest changes and track progress by annotating draft versions of images and documents.
- Enhances engagement – Draw attention to important details to improve reader understanding and interest.
Step 1: Insert an Image
Start by inserting the image you want to annotate into your Word document. Here’s how:
- Click on the Insert tab.
- Select Pictures in the Illustrations group.
- Navigate to the image file location and select the picture.
- Click Insert to add the image to the document.
You can also perform an online image search from directly within Word to find a suitable picture to annotate.
Inserting an image in Word
Inserting an image to annotate in Word
Step 2: Add a Callout Shape
With the image inserted, it’s time to add the callout annotation:
- Ensure the image is selected, then go to the Insert tab.
- In the Illustrations group, click on Shapes.
- Select one of the callout shapes, like a rounded rectangle or speech bubble.
- Click and drag over the image to draw the callout shape.
Position and size the callout as needed – you can customize it further in the next steps.
Adding a callout shape in Word
Adding a callout annotation over the image
Step 3: Enter Annotation Text
With the callout shape placed, add your descriptive annotation text:
- The cursor will be positioned inside the callout automatically.
- Type your annotation text, like a description or note.
- Use the callout’s handles to reposition or resize it around your text as needed.
Format the text with options on the Home tab or mini toolbar.
Annotating text in a callout shape
Entering annotation text within the callout shape
Step 4: Customize Formatting (Optional)
If desired, use these options to customize the look of your annotated callout:
- Change fill color – Select the shape, go to Shape Format > Shape Fill, and pick a color.
- Change outline – Go to Shape Format > Shape Outline and alter the color, weight, or dashes.
- Modify line attachment – Click and drag the yellow handle on the callout line to reposition where it connects.
Play around with different settings until you achieve the desired style for your document.
Customizing a callout annotation in Word
Customizing the formatting of an annotated callout
Alternative Annotation Options
Callouts are the fastest way to annotate images in Word, but you have a few other options too:
- Highlight text – Use the Text Highlight Color button on the Home tab to mark up key sentences or passages.
- Add text boxes – Insert floating text boxes with the Insert tab to add notes and comments.
- Draw with pen tool – Select the pen tool to freehand circle, underline, or point out areas of interest.
While more manual, these methods provide additional flexibility.
Image Annotation Tips & Tricks
Keep these best practices in mind for annotating images effectively:
- Use concise notes – Keep annotations brief and descriptive for clarity.
- Try different styles – Experiment with callouts, arrows, boxes, and colors.
- Make them stand out – Use bold fonts, bright colors, and thick lines so annotations are easy to spot.
- Position strategically – Place annotations in clean areas away from clutter.
- Maintain consistency – Use uniform styles across all annotated images in your document.
Conclusion
Adding annotations in Word provides an excellent way to illustrate key details, gather feedback, and boost engagement with your images. With the simple steps covered here, you’ll be an image annotation expert in no time!
Start putting this technique into practice by annotating images in your next school paper, work presentation, marketing graphic, or other document today.