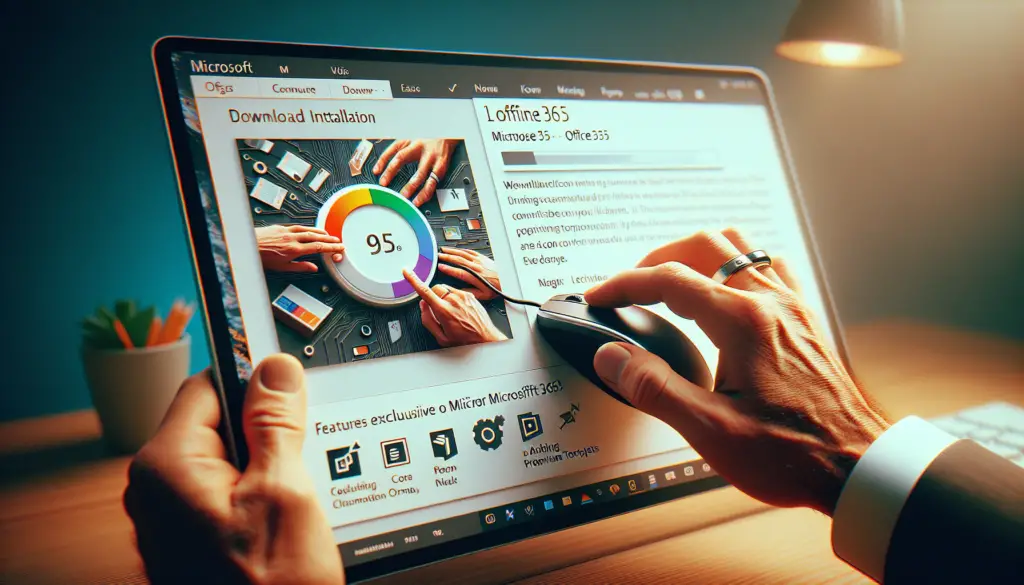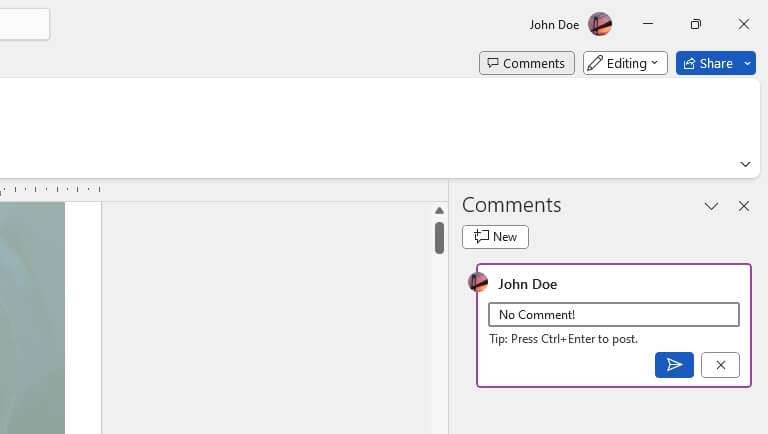Microsoft Word’s Find and Replace feature allows you to search for text and replace it with something else. But did you know you can also use Replace to apply conditional formatting? With some clever use of wildcards and formatting options, you can set rules to format text only under certain conditions.
When Would You Use Conditional Formatting in Word?
Here are some examples of when conditional formatting can be useful in Word:
- Format acronyms or abbreviations in uppercase but not when they appear as part of a sentence
- Italicize product names only when they are capitalized
- Bold key terminology only when it appears by itself, not in longer phrases
- Change text color for placeholder values like [date] and [company] to make them stand out
- Apply formatting to text only inside certain types of brackets or quotes
The key is that you want to format text conditionally – only if certain criteria are met. Using Replace allows you to set these conditional rules.
How to Add Conditional Formatting in Word
Adding conditional formatting with Replace is a simple process, though the syntax can seem confusing at first. Here are the basic steps:
1. Open the Replace Dialog Box
Go to the Home tab and click Replace (or use the keyboard shortcut Ctrl+H). The Find and Replace dialog box will open.
2. Enter the Text to Find
In the Find what field, enter the text you want to format. This can include wildcards like asterisks (*) to match partial text.
For example, to match “ATM” only when uppercase, enter ATM.
3. Set the Replacement Format
Click Format > Font and select the formatting you want to apply, like italics. Importantly, leave the Replace with field blank.
4. Apply the Conditional Format
Click Replace All to apply the formatting to all matches. Only text meeting the Find criteria will be formatted.
Examples of Conditional Formatting in Word
Here are some specific examples of how to leverage Replace to conditionally format text:
Format Acronyms Only When Uppercase
To italicize “ATM” only when the letters are uppercase:
- Find what:
ATM - Replace with: leave blank
- Format > Font > Italics
- Replace All
This will italicize ATM when uppercase but not “atm” or “ATM card”.
Format Product Names When Capitalized
To bold a product name only when it is capitalized at the start of a sentence:
- Find what:
(*?)Word - Replace with: leave blank
- Format > Bold
- Replace All
This will bold “Word” when capitalized but not “word” or “Microsoft Word”.
Format Key Terms Only When Alone
To format a key term in red text color only when it appears by itself:
- Find what:
(^| )(Analytics)( |$) - Replace with: leave blank
- Format > Font Color > Red
- Replace All
This will format “Analytics” in red when alone but not in a longer phrase like “data analytics”.
As you can see, the Replace tool offers powerful conditional formatting if you master the wildcards and syntax. Use these examples as templates for applying your own conditional formats.
Tips for Using Conditional Formatting
Here are some additional tips when working with conditional formatting in Word:
- Check your work by previewing changes before using Replace All
- Test complex wildcard searches to ensure you are targeting the right text patterns
- Adjust find/replace criteria if too much or too little text is being formatted
- Use wildcards carefully – they can match more text than you intend if not specific enough
Taking the time to learn this functionality can save you hours of manual formatting work in long Word documents.
Limitations to Conditional Formatting
While Replace offers robust conditional formatting options, there are some limitations:
- Cannot apply different formatting to different matches in one operation
- Limited subset of format types can be applied (font, paragraph, bulleted lists)
- Not supported in Word for the Web
- Wildcard syntax can be complex for advanced conditional rules
For more advanced conditional formatting, you may need to use other tools like Excel or apply styles through find/replace. But for basic text formatting rules based on capitalization, wildcards, or position – Replace can get the job done!
Conclusion
In Microsoft Word, the humble Replace function can be used for powerful conditional text formatting in addition to simple find/replace operations. Using wildcards and clever replace-with criteria, you can precisely target text patterns and apply formats like bold, italics, font color, and more.
Mastering this technique can save you significant time applying formats manually. Just be careful with wildcards and test your find/replace criteria to ensure you target the desired text. Used properly, conditional formatting with Replace gives you programmatic control over text styling in Word based on capitalization, position, punctuation, and more.