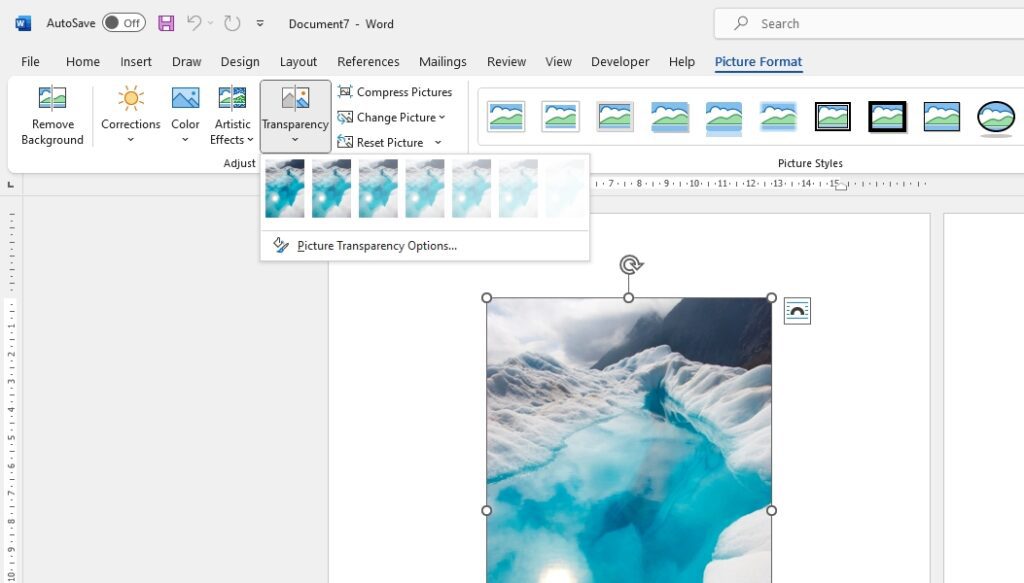Making pictures transparent in Word allows you to overlay images over text or other images while still being able to see what is underneath. This can help you create more visually appealing documents.
When to Use Picture Transparency
Some examples of when transparent images can be useful:
- Creating watermarks – Make a company logo semi-transparent and place it behind document text to mark it as a draft or final copy.
- Making flyers or brochures – Overlay images on top of colored backgrounds while retaining the background color.
- Designing presentations – Place photos behind text while keeping text readable.
Bold Transparent images allow more design flexibility and visual interest.
Insert and Format the Picture
- Click Insert > Picture and select the image you want to make transparent.
- Click the Picture Format tab > Wrap Text > Behind Text to place the picture behind text.
- Click Picture Format > Transparency and choose a transparency percentage preset or click Picture Transparency Options to set a custom transparency.
Tips for Best Results
- For maximum compatibility, use PNG images with transparency rather than other formats like JPEG.
- Test different transparency levels – more transparency shows more background, less shows more picture.
- [Adjust transparency separately][1] for different picture areas using Picture Corrections if needed.
- If the Set Transparent Color option produces spotty results, try [using an external image editor instead][2].
Troubleshooting Transparent Pictures
Issue: Parts of the picture appear opaque or solid
- Cause: The picture contains subtle color variations that Set Transparent Color misinterprets.
- Fix: As above, use an advanced external image editor to set transparency.
Issue: Transparent pictures print opaque or lose transparency
- Cause: Printer drivers can struggle with transparency effects.
- Fix: [Print as an XPS document][3], use a [high-quality printer][4], or remove transparency if printing only.
Issue: Transparent pictures appear dark or black when converted to PDF
- Cause: [PDF/A standards forbid transparency][5].
- Fix: [Save the picture with a white background][6] instead of transparency before converting to PDF.
More Transparency Options
For more transparency flexibility, you can also:
- [Adjust the fill transparency][7] of drawn shapes.
- [Set the transparency][8] of Text Box and WordArt objects.
- Use transparency with [SmartArt graphics][9].
So whether you want to [watermark documents][10], make cool flyers or brochures, or add some flair to presentations, transparent images give you lots of useful possibilities!
With the steps above, you’ll be able to make pictures transparent in Word easily. Feel free to get creative and make some eye-catching documents!