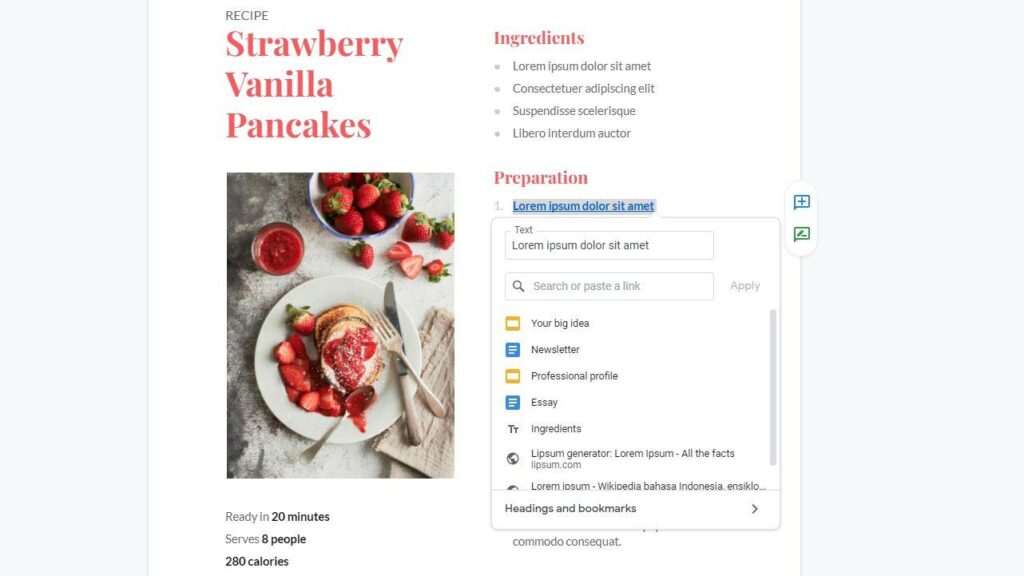Google Docs recently introduced a new “Compare Documents” feature that allows users to easily see the differences between two versions of a document. This can be extremely useful for collaborating on documents with others or tracking changes over time.
What is the Google Docs Compare Feature?
The Google Docs compare feature generates a new document that highlights the differences between two documents that you select. It works by comparing an “original” document and a “revised” document. The differences between these two documents are shown in the new comparison document through suggestions.
Here’s an overview of how it works:
- The original document text is shown in black
- Any text from the revised document that is different from the original is shown as a suggestion in pink
- You can go through each suggestion and choose to either “Accept” or “Reject” the changes
- Once done reviewing, you have a final document that incorporates all the accepted changes
When to Use the Compare Feature
Here are some examples of when you’d want to use the Google Docs compare tool:
- Tracking changes over time – Compare older and newer versions of a document to see how it has evolved.
- Collaborating with others – If you and others are editing the same doc, compare versions to see each other’s changes.
- Reviewing edits – Review and accept/reject edits from others in a clean interface.
- Finding differences in duplicate/similar documents – Identify differences if you have multiple versions of a similar doc.
Step-by-Step Guide to Comparing Documents
Here is a simple step-by-step guide to comparing two documents in Google Docs:
- Open the original document in Google Docs
- Click Tools > Compare Documents
- A window will open. Select the revised document you want to compare to
- Google will process the documents and analyze the differences
- When ready, click Open to view comparison
- Review suggestions, accept/reject changes as needed
And that’s it! The Google Docs comparison tool does all the heavy lifting of identifying differences and presenting them in a visually friendly way.
Tips for Effective Document Comparison
To get the most out of the compare feature, keep these tips in mind:
- Name documents carefully – Use descriptive titles so you can easily tell versions apart when comparing.
- Compare similar document types – It works best when comparing documents of the same type (Doc to Doc, Sheet to Sheet).
- Use sparingly on large documents – The processing time will be longer for very large documents.
- Review one change at a time – Click each suggestion to review so you don’t miss anything.
- Check image comparisons carefully – It may not always catch all formatting, image, or chart changes.
- Save compared document – Save the compared document for your records to view changes.
Google Docs Version History
In addition to the Compare feature, Google Docs also has a Version History option that allows you to view a timeline of all saved versions of a document.
This can provide even more granular insight into how a document has changed over time. Here’s how to use it:
- Open the document in Google Docs
- Click File > Version history > See version history
- A window will show the timeline of saved versions, along with info on who made changes and when
- Click any past version to view or restore if desired
The version history shows incremental changes to a single document, while the compare feature is for comparing two selected documents against each other.
Use Cases and Examples
To give you a better idea of how to use Google Docs compare in real-world situations, here are a few examples:
Tracking an Agreement Over Time
If you are collaborating on an important document like a legal agreement or contract, you likely need to keep very close track of changes between versions.
The Google Docs comparison tool would provide a clean view of what has changed between the original draft and newer drafts as parties make edits or provide feedback. You can easily accept/reject each change as needed before finalizing.
Reviewing a Revised Essay or Paper
Students and writers working on essays, research papers, or other written works can benefit greatly from the document compare capabilities.
You can review an edited version of your paper to quickly see where the editor made changes, corrections, or suggestions, rather than having to read through the entire paper again. This allows you to efficiently assess each change and polish your draft.
Analyzing Proposal Iterations
For teams collaborating on pitched proposals and documents that go through many iterations and drafts, it can be extremely useful to compare versions to understand how the core narrative or offering may have shifted over time.
By looking at the changes between drafts in a clear manner, you can strategize better about positioning, messaging, and content structure.
Resolving Merge Conflicts
If you use Google Docs with version control systems like Git, you may encounter “merge conflicts” where there are conflicting edits between different branches.
The document comparison tool provides an easy way to visually resolve those merge conflicts — you can see the conflicting changes and selectively accept/reject changes to create a final merged document.
Wrap Up
The Google Docs compare feature takes the pain out of manually identifying differences between documents. With an easy-to-use interface that neatly presents changes between two documents, you can work more collaboratively on documents and efficiently track iterations.
Some key takeaways about the compare feature:
- Great for collaborating and tracking revisions
- Helps resolve merge conflicts
- Provides alternative to full version history
- Best practices: Name files clearly, compare similar document types, review carefully
Hopefully this gives you a good overview of how to make the most of this useful Google Docs tool! Give it a try on your next collaboration project or document revision.