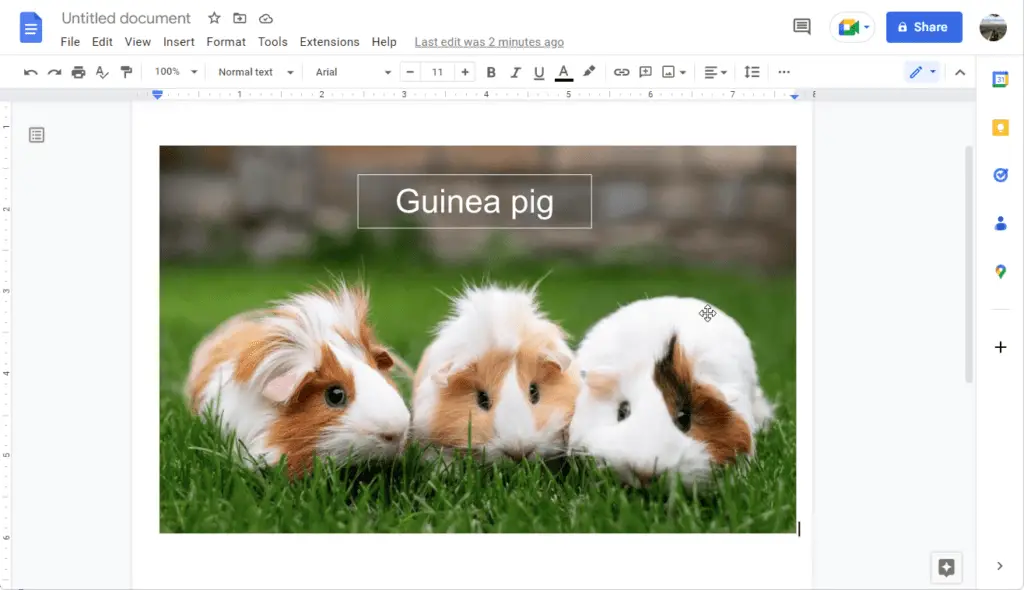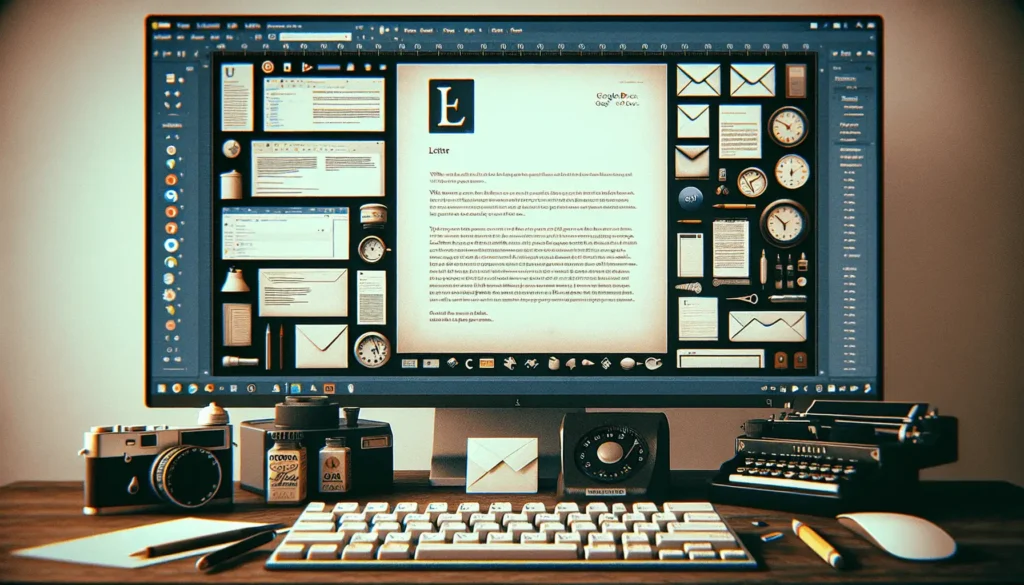Aligning text in Google Docs is a useful skill that can help make your documents look more polished and professional. Proper text alignment improves readability by organizing the content in clean, uniform lines. Whether you want to create a resume, newsletter, brochure or any other document, understanding text alignment options in Google Docs will give you more control over the appearance of your files.
In this guide, I’ll walk you through the various ways to align text in Google Docs on both desktop and mobile. We’ll cover how to left align, right align, center align and justify paragraphs of text. I’ll also provide some tips on when to use each text alignment style to optimize readability. Let’s get started!
Left Align Text
Left aligned text has a straight left edge and an uneven right edge. The first line of each paragraph lines up evenly along the left margin but the length of each line varies based on the width of the words and sentences.
Left alignment is the default text alignment in Google Docs and most other word processors and text editors. It’s considered the easiest alignment style to read because our eyes are trained to start at the left margin when reading lines of text.
To left align a paragraph in Google Docs:
- Place your cursor anywhere in the paragraph you want to align.
- Click the Align Left icon in the toolbar. This is the icon showing text aligned left with an uneven right edge.
That’s all there is to it! The paragraph is now left aligned. Repeat with any other paragraphs you want left aligned.
Right Align Text
Right aligned text has an uneven left edge and a straight line along the right margin. When text is right aligned, the right side of each line of text lines up evenly but the left side is ragged.
Right alignment can be useful for formatting certain document elements like:
- Page numbers – Align page numbers to the right in footers
- Tables – Columns containing numbers often align better when right aligned
- Pull quotes – Quotes “pulled out” into their own paragraph look nice when right aligned
To right align a paragraph:
- Highlight the paragraph you want to align.
- Click the Align Right icon in the toolbar. This shows text aligned along the right margin.
The paragraph is now neatly aligned down the right side.
Center Align Text
When text is centered, all lines have equal left and right ragged edges. Each line is centered within the paragraph, using the middle point between margins to align the text.
Centered text can be used to format:
- Titles & Headings – Centered headings stand out from left or right aligned body text
- Cover pages – Centering all text creates a clean cover page
- Image captions – Captions below images look nice when centered below the image
To center a paragraph or text:
- Select the paragraph or text to center
- Click the Center Align icon in the toolbar. This icon shows text with ragged edges on both sides.
The edges are now equal and the text is centered within the paragraph.
Justify Align Text
Justified text alignment creates uniform text alignment on both the left and right margins. All lines, except the last line in a paragraph, are stretched out to meet the margins.
Justified alignment creates solid rectangles of text that some consider easier to read visually by guiding the eyes smoothly down each line. However, badly justified text can have uneven word spacing that negatively impacts readability.
Some tips for improving justified text:
- Use consistent spacing between words and characters. Justified text works best with proportional fonts like Times New Roman.
- Avoid using many narrow words like “a”, “an”, “the”. Short words with narrow widths can create wide gaps between words when justified.
- Set wider margins. More space between margins allows for less variation in word spacing when lines are stretched to fill that space.
To justify a paragraph:
- Select the paragraph to justify.
- Click the Justify icon in the toolbar. This shows a paragraph box with aligned edges on both sides.
The text is now justified within the paragraph margins.
Align Multiple Paragraphs
It can be tedious to manually align several paragraphs one at a time. Luckily, Google Docs makes it simple to align multiple blocks of text simultaneously.
To align several paragraphs together:
- Select all the paragraphs you want to align. To select more than one paragraph, click at the start of the first paragraph, scroll to the end of the last paragraph, hold Shift, and click at the end to select them all.
- Click the alignment icon you want applied. This will align all selected paragraphs with one click.
This technique works for any group of paragraphs, allowing you to align chunks of text quickly.
Text Alignment on Mobile
The Google Docs mobile app makes aligning text easy even when you don’t have access to the desktop toolbar icons. Here’s how to align paragraphs of text when editing documents on your phone or tablet:
- Tap to place the cursor in the paragraph to align.
- Tap the 3-dot menu icon in the top right corner.
- Choose Paragraph alignment.
- Select Left, Center, Right, or Justified.
The text instantly changes alignment style. You can then close the menu and repeat the process with any other paragraphs you want to align.
When To Use Each Text Alignment
Now that you know how to left align, right align, center, and justify text in Google Docs, let’s discuss when you should use each alignment style:
- Left aligned – Use for most paragraphs in documents with lots of prose, like essays, articles, books etc. Left alignment is the easiest to read in large blocks.
- Right aligned – Useful for formatting document numbers, tables of data, pull quotes, captions under images.
- Centered – Best for headings, titles, cover pages. Draws attention with central placement.
- Justified – Creates uniform rectangles that some consider more aesthetically pleasing and easier to follow across a line. But beware uneven word spacing.
Take the context and goals of your document into account when choosing text alignment. A resume often uses a mix of left and centered text. Formal reports or books lean mostly left. Artistic documents like posters use more centered text.
Adjust Text Alignment With Ease
Understanding how to format text alignment is a valuable skill for anyone creating documents in Google Docs. Whether you’re a student, employee, small business owner or creative hobbyist, properly aligning your text will make your work look more professional.
The toolbar icons make it simple to left align, right align, center or justify paragraphs with just a click. You can even align multiple chunks of text at once across many paragraphs. So don’t settle for basic left aligned documents! Experiment with different text alignment styles to optimize readability and visual impact.
With this guide, you now have the knowledge to align text quickly on both desktop and mobile. The ability to adjust alignment on the fly lets you tweak the appearance of documents as needed for different contexts. Proper use of text alignment might seem minor, but it’s an important detail that makes your work look clean, polished and readable.