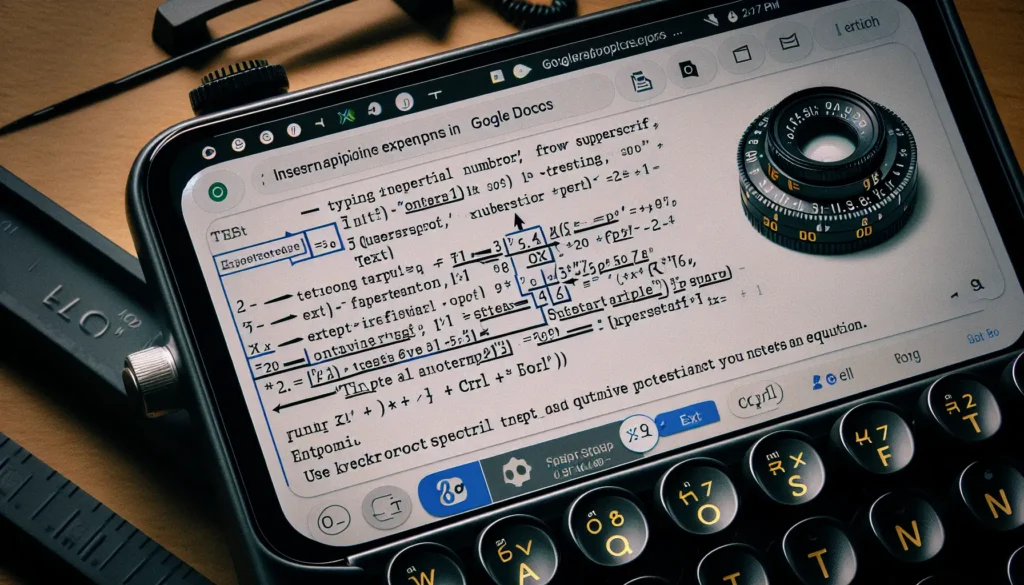Google Docs allows you to easily insert image watermarks to your documents. Watermarks can help prevent unauthorized use of your documents by identifying you as the owner.
This comprehensive guide covers everything you need to know about inserting image watermarks in Google Docs.
What is an Image Watermark
An image watermark is a logo, signature, or other image that is placed as a background image on a document. The watermark image is typically faint or semi-transparent so that it does not obstruct the actual text content.
Benefits of using an image watermark include:
- Identifying you as the owner of the document
- Preventing unauthorized copying or distribution
- Advertising your personal brand or business
Image watermarks can be used for documents intended for both personal and professional use.
How to Insert an Image Watermark in Google Docs
Inserting an image watermark in Google Docs is very simple:
- Open the Google Docs document
- Click Insert > Watermark
- In the right sidebar, click Image
- Click Select image and choose the image you want to use from your computer or Google Drive
- Optional: Customize the image formatting like transparency and placement
- Click Done when you have selected the image and settings
The watermark image will now appear faded behind the text on every page of your document.
Tips for Effective Watermarks
Follow these tips to ensure your image watermark is optimized:
- Use a high resolution image for best quality
- Make the image semi-transparent (50% or less opacity)
- Place image in a corner or along an edge to minimize obstruction
- Size the image appropriately – too small and it becomes ineffective, too large and it’s distracting
- Use a consistent watermark image across multiple documents for branding
Experiment with different images, transparency settings, sizes, and placements to find the right balance.
Removing or Editing Watermarks
To make changes to an existing watermark:
- Double click on the watermark to select it
- Click Edit watermark in the toolbar to change the image or formatting
- Alternatively, go to Insert > Watermark and toggle between images
To remove a watermark altogether:
- Double click the watermark to select it
- Press Delete on your keyboard
The watermark will be instantly removed from your document.
Watermark Images for Specific Uses
Customize your image watermarks for different professional uses:
- Business documents: Use your company logo and high transparency, placed along the edge
- Contracts or sensitive documents: Make the text “Confidential” or “Draft” in a prominent watermark
- Marketing materials: Include your brand colors and visual styles for a consistent look
- Photography or artwork: Overlay your stylized name, logo, or copyright statement without obstructing the image itself
Using the right image watermark for the document establishes professionalism and prevents unauthorized usage.
Alternative Watermark Options
Image watermarks are not the only option in Google Docs. You can also insert:
- Text watermarks: Overlay a text watermark like “Draft” or your business name
- Background images: Set a full-page background image for a more prominent visual effect
Text watermarks follow the same insertion process while background images are added by going to Format > Page Background.
Try out the different types of watermarks to determine which option best fits your needs.
Why Watermarks Matter
Watermarks allow you to:
- Display ownership over your work
- Protect intellectual property
- Build brand recognition
- Maintain control even if documents are distributed
They serve both legal and marketing benefits for your personal or professional documents.
Conclusion
Adding an image watermark provides a simple yet effective way to identify Google Docs content as your own.
With the tips in this guide, you can quickly insert customized watermarks to establish your brand, prevent unauthorized usage, and maintain control.
Experiment with different watermark images, placements, opacities and sizes to find the right balance for each document.