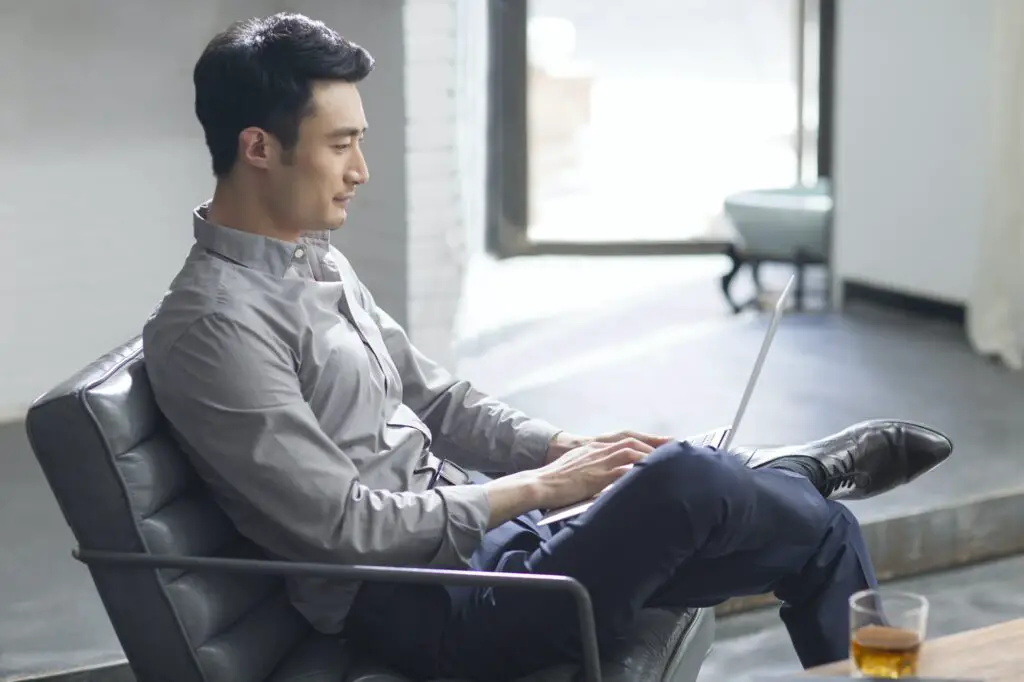Google Docs is a popular word processing software that allows real-time collaboration between multiple users. One of its most useful features for collaboration is the ability to add comments. Comments allow users to provide feedback, ask questions, or have discussions about specific parts of the document without directly editing the content.
Benefits of Allowing Comments
There are several benefits to enabling comments in Google Docs:
- Improves collaboration – Comments facilitate discussions between collaborators, leading to better outcomes. Team members can clarify intent, provide feedback, and resolve issues efficiently.
- Preserves document history – All comments are saved in the document’s revision history. You can revisit past conversations for context.
- Enables asynchronous collaboration – Users can comment at their own convenience without having synchronous meetings.
- Focuses feedback – Comments allow collaborators to pinpoint specific sections rather than making vague suggestions.
How to Allow Comments
Allowing others to comment on your Google Doc is simple. Follow these steps:
1. Open the Google Doc
Open the document in Google Docs that you want to allow comments on.
2. Click on the “Share” button
In the top right corner, click on the blue “Share” button.
3. Add people and choose permissions
In the sharing options, add the email addresses of people you want to collaborate with.
Beside each person’s email address, change the permission to “Can comment” to allow them to comment but not directly edit.
4. Click “Send”
Finally, click the “Send” button to invite collaborators by email.
Once you complete these steps, the specified users can add comments using Google Docs’ built-in comment feature.
Best Practices for Commenting
Here are some tips to encourage constructive discussions in your Docs comments:
- Be concise – Long comments are difficult to parse. Keep them short and focused.
- @mention users – Directly notify other collaborators by @mentioning them in the comment.
- Ask specific questions – Vague comments often go unanswered. Be specific about what input you need.
- Limit notifications – Only get notified for comments that mention you directly to avoid email overload.
- Resolve promptly – Don’t let discussions drag on indefinitely. Resolve comments once the issue is addressed.
Advanced Settings
Google Docs offers additional options to customize commenting permissions:
- Allow anonymous comments if users should not be identified
- Make comments view-only to disable adding new comments
- Limit commenting to specific sections of the document
- Moderate comments before they are posted
- Disable commenting without affecting view or edit access
These options provide more granular control over collaboration.
Summary
Allowing others to comment on Google Docs improves teamwork and productivity. Enable the feature, add collaborators, encourage constructive discussions, and leverage advanced settings to meet your unique needs. With the ability to comment, Google Docs becomes an indispensable tool for remote collaboration.