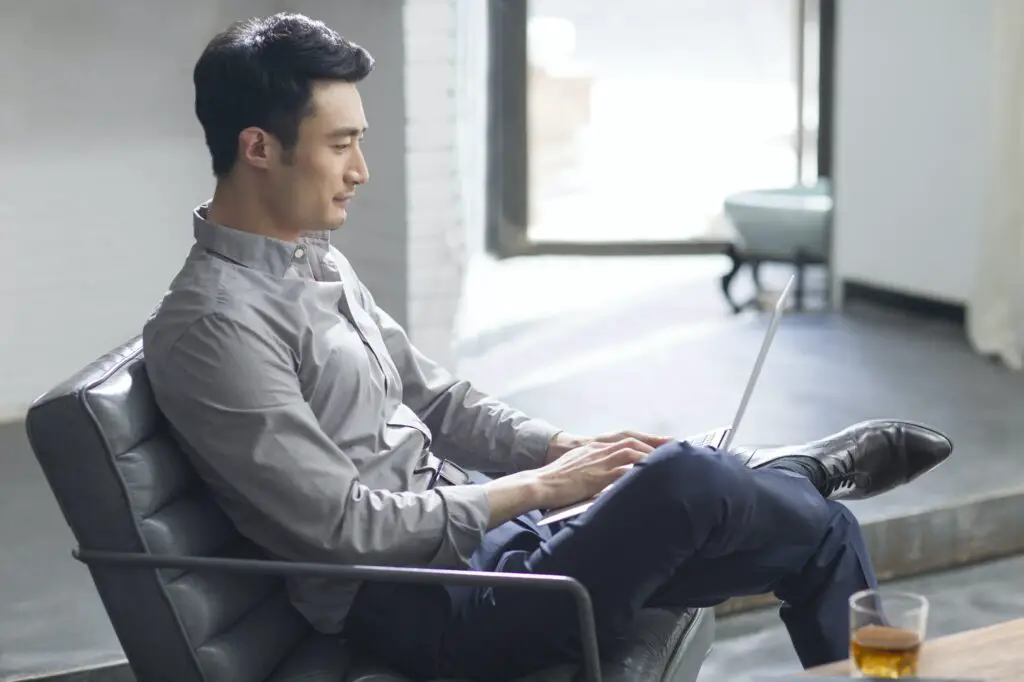Google Docs is a powerful yet user-friendly word processor that allows you to create professional documents right from your browser. One of its many useful features is the ability to arrange text into columns, making it easy to design newsletters, flyers, brochures, and more. But what if you need to switch the order of those columns? Thankfully, rearranging columns in Google Docs is simple.
Why Use Columns in Google Docs
Before jumping into the steps for switching column order, let’s look at why you’d want to use columns in Google Docs in the first place:
- Create newsletters or flyers – Columns give newsletters, flyers, and other promotional materials an attractive, professional look. The content also becomes easier to digest when split into narrow columns.
- Design brochures or pamphlets – Brochures often have text arranged in columns. Multiple columns make the content less dense and more scannable for readers.
- Write research papers or reports – Academic papers sometimes use columns to present charts, graphs, images, and other figures alongside blocks of text for easier comparison.
- Compare information – Lining up information in side-by-side columns lets readers efficiently compare data, products, features, or other details.
- Fit more on each page – Columns help condense information so it takes up less space vertically, allowing you to fit more content on each page.
As you can see, columns are useful for creating visually-appealing documents of all kinds. But what if you create columns and later want to rearrange them? Let’s look at how to easily switch column order in Google Docs.
Steps to Switch Column Order
Switching the order of columns in Google Docs is simple, whether you want to completely reverse them or just shuffle the sequence. Here are the key steps:
- Select the columns – Click and drag your cursor across the columns you want to rearrange to highlight them. Be sure to select entire columns from top to bottom.
- Click “Cut” in the toolbar – With the columns selected, click the Scissors icon in the toolbar to cut them out of the document. You can also right-click and select Cut or use the keyboard shortcut Ctrl + X (Windows) or ⌘ + X (Mac).
- Place your cursor where you want to insert the columns – Click with your mouse between the columns where you want the selection to now appear.
- Click “Paste” – Click the Paste icon in the toolbar, right-click and select Paste, or use the keyboard shortcut Ctrl + V (Windows) or ⌘ + V (Mac) to paste the columns. The selected columns will now appear in the new spot.
And that’s all there is to it! What once took careful dragging, dropping, and alignment can now be accomplished in seconds with the cut and paste functions.
Tips for Rearranging Columns
- To completely reverse the order of two columns, simply cut the left one and paste it on the right. Then cut the right and paste it on the left.
- You can switch more than two columns at once – just select all the columns you want to move before cutting and pasting.
- If you accidentally paste columns into an unwanted spot, use Ctrl + Z (Windows) or ⌘ + Z (Mac) to undo it.
- When selecting the columns to cut, be sure to click and drag across their full length or width. Missing part of the column when cutting may cause formatting issues.
- If working with lots of columns on a single page, use the Page Layout view under the View menu for easier visibility and selection.
- Struggling to click exactly between columns for the paste? Try enabling the ruler for precision dragging and dropping.
When to Switch Column Order in Google Docs
Now that you know how to quickly rearrange columns, here are some common situations when you may need to switch up the order:
- Compare versions of content – Place two versions of the same content side-by-side in columns, then switch them to perform an efficient comparison review.
- Prioritize information – Cut and paste to move the most important column to the far left where readers will notice it first.
- Fix ordering issues – If columns end up out of logical order, quick rearranging can set things right.
- Show progression – Switching column order allows you to illustrate a step-by-step workflow or timeline visually.
- Accommodate design changes – Tweaks to page layout or template might require columns to appear in a new sequence.
- Highlight specific data – Showcase a key chart, graph, or table by moving its column to a more prominent position.
As you can see, needs for reordering columns are diverse. Thankfully, Google Docs makes it fast and simple.
Alternate Ways to Arrange Columns
In addition to switching columns around, Google Docs provides a few other options for arranging them:
- Resize columns – Click and drag the vertical line between columns to adjust their widths. Make one wider and squeeze others.
- Add more columns – Highlight an existing column and select Table > Insert Column to add a new blank column beside it.
- Delete columns – Click inside a column you want to remove and choose Table > Delete Column. The other columns automatically close the gap.
- Distribute columns evenly – Choosing Table > Distribute Columns will space all selected columns out evenly between the page margins.
- Change column direction – Flip columns from vertical to horizontal by choosing Table > Change Column Direction after highlighting them.
So if simply switching order doesn’t meet your needs, explore these additional column arrangement options.
Conclusion
The ability to reorder columns makes document design, comparison, and information prioritization a breeze in Google Docs. With just a few clicks to cut and paste columns, you can completely transform the look and effectiveness of newsletters, reports, brochures, and more.
Next time you need to shuffle columns around, ditch the complicated drag and drop maneuvers. Instead, embrace the simplicity of cut and paste to instantly put those columns in the perfect sequence. Just remember to first select the full length of columns before cutting them out.