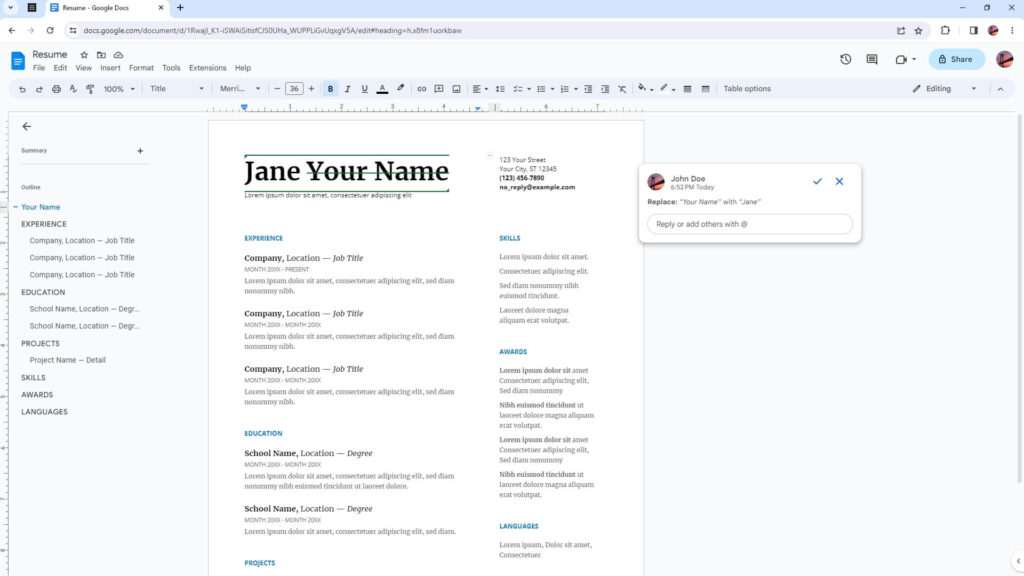Page breaks and section breaks are useful tools in Google Docs to control the layout and formatting of your document. Here is a comprehensive guide on how to add, view, and remove these breaks.
Adding Page Breaks
To add a page break in Google Docs:
- Place your cursor where you want the page break
- Click Insert > Break from the menu
- Select Page break
A page break will move all text after the cursor to the next page.
You can also add a page break before a specific paragraph:
- Select the entire paragraph or place your cursor anywhere in the paragraph
- Click Format > Line & Paragraph Spacing > Add Page Break Before
This will move the selected paragraph to the top of the next page.
Adding Section Breaks
There are two types of section breaks in Google Docs:
- Section break (continuous) – Starts a new section on the same page
- Section break (next page) – Starts a new section on the next page
To add a section break:
- Place your cursor where you want the section break
- Click Insert > Break from the menu
- Select the type of section break you want
Section breaks allow you to have different headers, footers, margins and other formatting within the same document.
Showing or Hiding Section Breaks
Page breaks in Google Docs do not display any visible indicator. However, section breaks have a blue dotted line showing where the section begins.
To show section breaks:
- Click View > Show Section Breaks
To hide section breaks:
- Click View > Show Section Breaks to uncheck it
Showing section breaks helps you visually see where your sections divide, but you can hide them if you find them distracting.
Removing Page Breaks
To remove a page break:
- Click under the page break
- Press Backspace or Delete key until the page break is removed
You may need to press Backspace or Delete multiple times to completely eliminate the break.
Removing Section Breaks
To remove a section break:
- Make section breaks visible by clicking View > Show Section Breaks
- Click above the section break
- Press Backspace or Delete key to remove the dotted line
Once the section break line disappears, the section break will be eliminated.
Page Break vs Section Break
Here is a comparison of page breaks and section breaks:
| Feature | Page Break | Section Break |
|-|-|-|
| Location | Moves all below text to next page | Starts new section on same or next page |
| Visibility | Not visible | Dotted line visible |
| Usage | Separate topics or sections | Customize formatting within document |
| Remove | Delete under break | Delete above section break line |
Removing Breaks in Android App
If you are using the Google Docs app on an Android device, here is how to remove page and section breaks:
Page Breaks
- Tap below the page break
- Delete the break
Section Breaks
- Tap View
- Tap Show Formatting Marks to view section break lines
- Tap above the section break
- Delete the section break line
This will eliminate the section break in the Android app.
Troubleshooting Breaks
Here are some tips for troubleshooting issues with page and section breaks:
- Make sure View > Print Layout is enabled to properly see page layout with breaks
- Toggle View > Show Section Breaks to check if a section break exists
- Delete breaks multiple times by pressing Backspace/Delete several times
- On Android, enable Show Formatting Marks to view breaks
- If breaks won’t delete, try copying content to new document
- Check if the document is restricted for editing or commenting
Benefits of Using Breaks
Adding page and section breaks improves the formatting and layout of your document:
- Organize Topics – Separate topics, chapters or ideas into logical sections
- Customize Layout – Vary margins, columns, etc. between sections
- Formatting – Set different headers/footers in each section
- Printing – Define specific content for each printed page
With some practice, you’ll be able to optimize Google Docs for your needs with breaks!