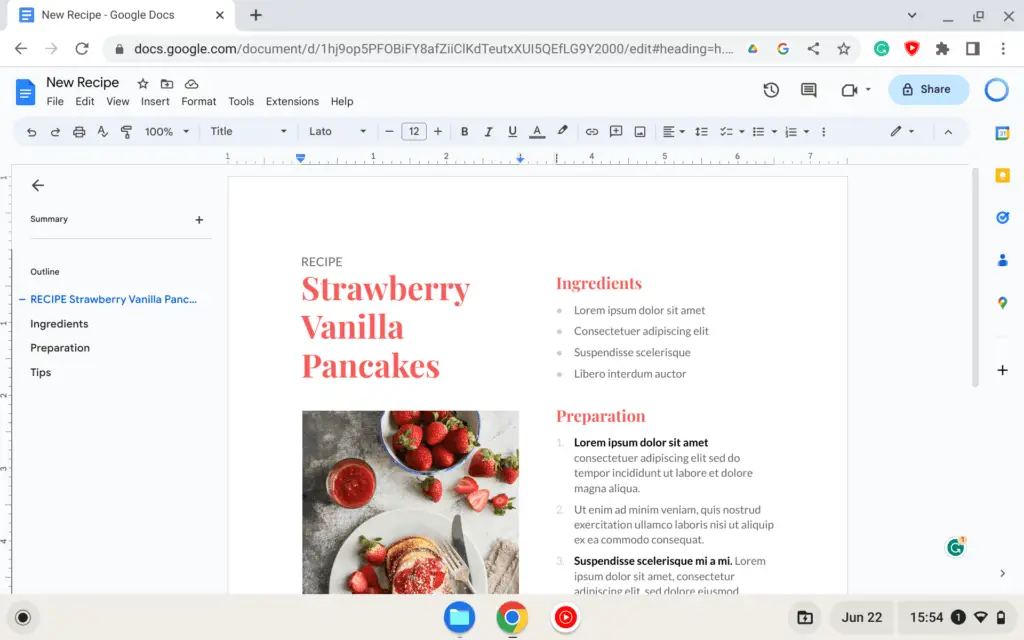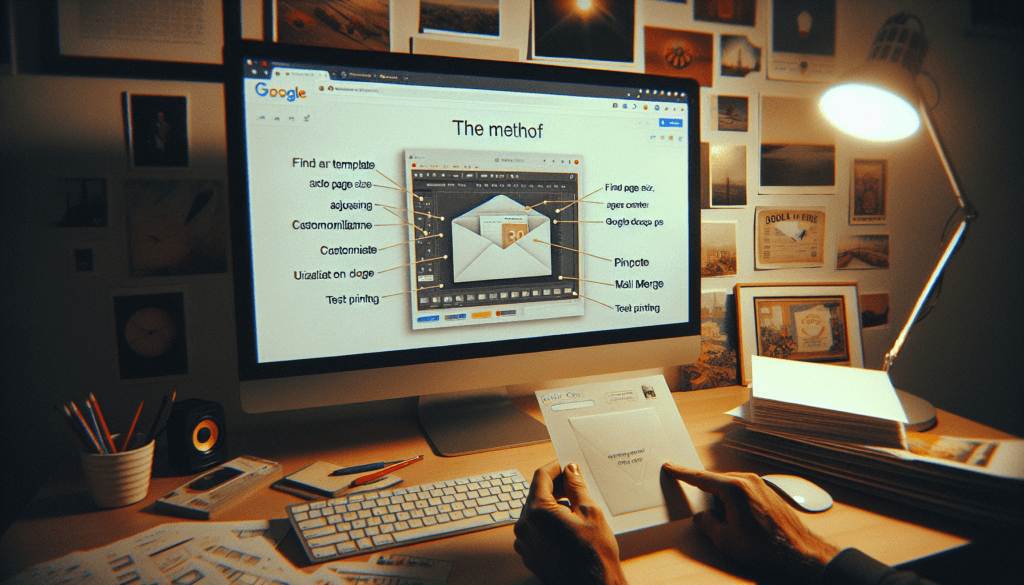Google Docs is a powerful word processing tool, but did you know you can also create drawings right within your documents? The built-in Drawing tool allows you to add customized illustrations, diagrams, shapes, and more.
Whether you want to spice up a report, create a workflow diagram, or just doodle an idea, drawing in Google Docs is easy. In this comprehensive guide, we’ll cover everything you need to know, including:
- Accessing the Drawing tool
- Using basic shapes and lines
- Adding text boxes
- Manipulating and editing drawings
- Sharing and exporting your drawings
Ready to unlock your inner artist? Let’s get started.
Accessing the Google Docs Drawing Tool
The Drawing tool is conveniently built right into Google Docs – no add-ons required.
To access it:
- Open the Google Doc you want to add a drawing to
- Click Insert > Drawing > New in the top menu
- A drawing canvas will open in a new window, with a toolbar of drawing tools
That’s all there is to it! Now let’s look at how to use those tools.
Using Basic Shapes and Lines
The Drawing toolbar provides several basic shape tools, including:
- Rectangles
- Circles
- Arrows
- Stars
- Callout boxes
It also has a variety of line tools for creating straight lines, elbow connectors, curved connectors, scribbles, polygons, and freeform shapes.
To add a shape or line:
- Select the tool you want to use
- Click and drag on the canvas to draw the shape
- Release the mouse when you’re done
You can make as many shapes and lines as you want. Once finished, click Save and Close and the drawing will be inserted where your cursor was in the Google Doc.
Adding and Formatting Text Boxes
In addition to shapes and lines, you can add text boxes to your Google Docs drawings. Text boxes are great for adding labels, captions, titles, and callouts.
To create a text box:
- Select the Text box tool (the “A” icon)
- Draw a box on the canvas by clicking and dragging
- Release the mouse button when finished
- Type the text you want inside the box
You can format the text box just like regular text in Google Docs, changing the font, size, color and more. Simply double-click the text to open the formatting options.
Manipulating and Editing Drawings
One of the best things about the Google Docs Drawing tool is that you can continue editing your illustration even after inserting it.
To edit a drawing you’ve inserted:
- Double-click the drawing to open the editor
- Use the toolbar to add, delete or modify shapes
- Click Save and Close when you’re done with your changes
You can also move drawings around on the page by clicking and dragging them. If you want to delete a drawing entirely, simply select it and press Backspace or Delete.
Sharing and Exporting Drawings
When you insert a drawing into Google Docs, it essentially becomes part of that document. However, you may want to reuse your drawings in other applications too.
Luckily, Google makes this easy. You have a few options:
- Copy and paste – Select part or all of a drawing and copy/paste it into another Google Doc or other app like Google Slides.
- Download image file – In the drawing editor toolbar, click the Download icon to save the illustration as a JPEG, PNG, SVG or PDF file.
- Make a standalone Google Drawing – Click Insert > Drawing > From Drive to choose an existing Google Drawing stored in Drive, or start a new Google Drawing that you can share or embed anywhere.
So get creative! Add some visual flair to your documents with drawings. Whether you’re drafting an office memo or a graphic design proposal, the Google Docs Drawing tool has everything you need to illustrate your ideas.
Conclusion
The Google Docs Drawing tool removes all barriers to adding graphics right within your documents. With a variety of shapes, lines, text boxes and more at your fingertips, you can customize Google Docs to suit any need.
We’ve just scratched the surface of everything you can do – play around with the editor to discover other options like recoloring and grouping objects. Don’t be afraid to experiment!
Drawing in Docs makes it simple to:
- Diagram processes and ideas
- Annotate images and screenshots
- Emphasize important points
- And more!
So next time you need to illustrate a concept, reinforce your message, or just add some visual interest to a document, turn to the Google Docs Drawing tool. Unleash your inner creativity!