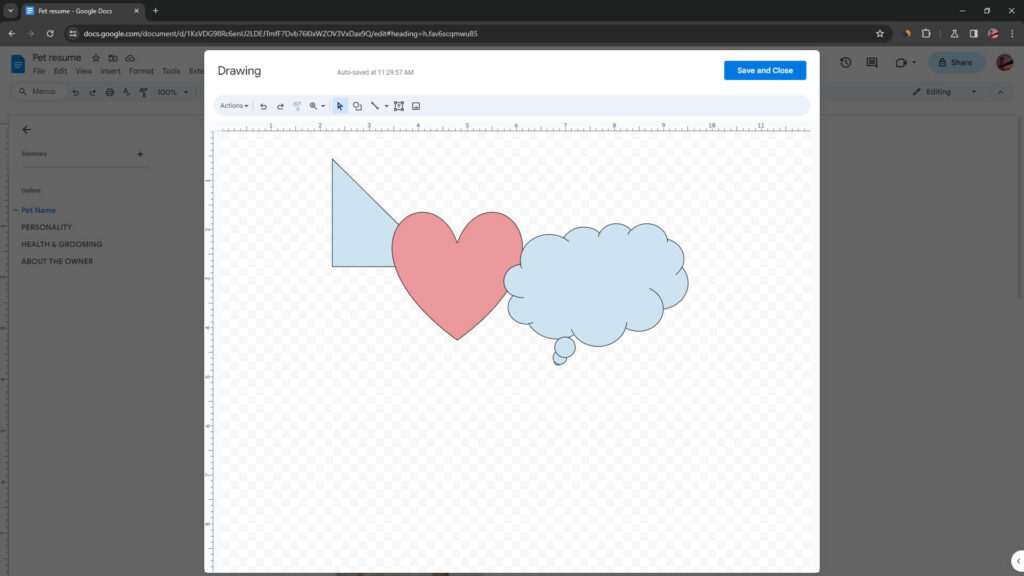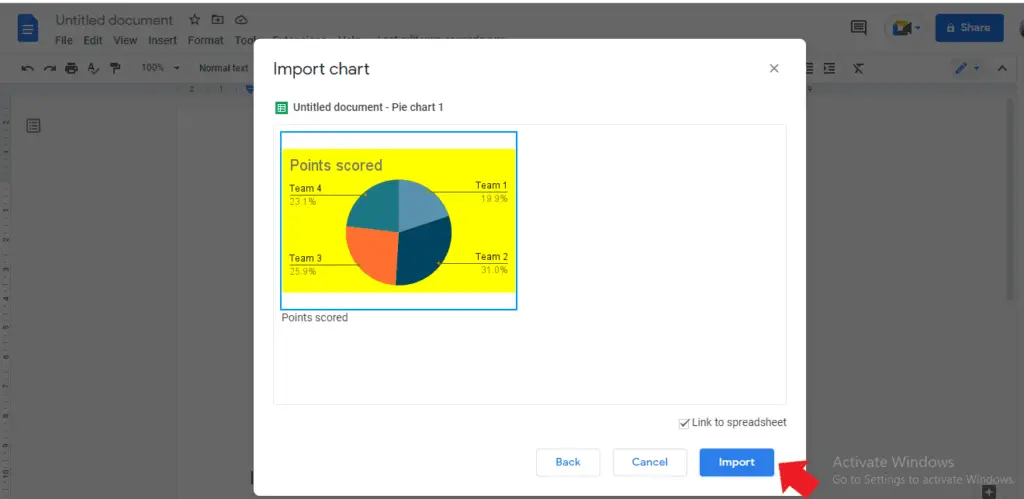Adding shapes in Google Docs allows you to make your documents more visually appealing and highlight important information. Shapes can be used to separate sections, create diagrams or flowcharts, and draw attention to key points.
Inserting Shapes
To insert a shape in Google Docs:
- Open the Google Docs document where you want to add a shape
- Click Insert > Drawing > New in the top menu bar
- This will open the Drawing canvas
- Click the Shape icon (looks like a circle and square)
- Select the desired shape from the various shape options:
- Square, rectangle, circle, oval, arc, polygon, equation shape
- Arrows, block arrows, callouts
- Click and drag on the Drawing canvas to draw the shape
- Resize or reposition the shape as needed by clicking and dragging the round handles on the edges and corners
- Click Save and Close when you are done
The shape will now be inserted into your Google Docs document, where you can further customize it.
Formatting Shapes
Once a shape has been inserted, you can format it by:
- Changing the color and borders
- Adding text inside the shape
- Resizing, rotating, and layering shapes
To edit a shape:
- Double click on the shape
- The Drawing canvas will open again
- Make formatting changes:
- Click the Paint format icon to change fill color
- Click the Line color and Line weight icons to edit borders
- Highlight and edit text inside the shape
- Drag round handles to resize and rotate
- Click Save and Close when done with edits
Note: You can also right-click a shape and select Edit to open the Drawing canvas.
Aligning and Ordering Shapes
When you have multiple shapes, you may want to align or layer them:
- To align shapes, select them and use the Align options in the top menu bar
- To change the layer order of shapes, right-click a shape and select Order then Bring to front or Send to back
Sample Uses of Shapes
Here are some ways shapes can be used in Google Docs:
- Highlight text by placing it inside a colored shape
- Separate document sections with lines or rectangles
- Create diagrams and flowcharts using shapes and connectors
- Use arrows and callouts to call attention to parts of an image
- Draw borders around paragraphs or text
So in summary, shapes are a great way to add visual interest and organization to Google Docs. Using the Drawing toolbar makes it simple to add and customize shapes. With a bit of creativity, shapes can make your documents stand out!