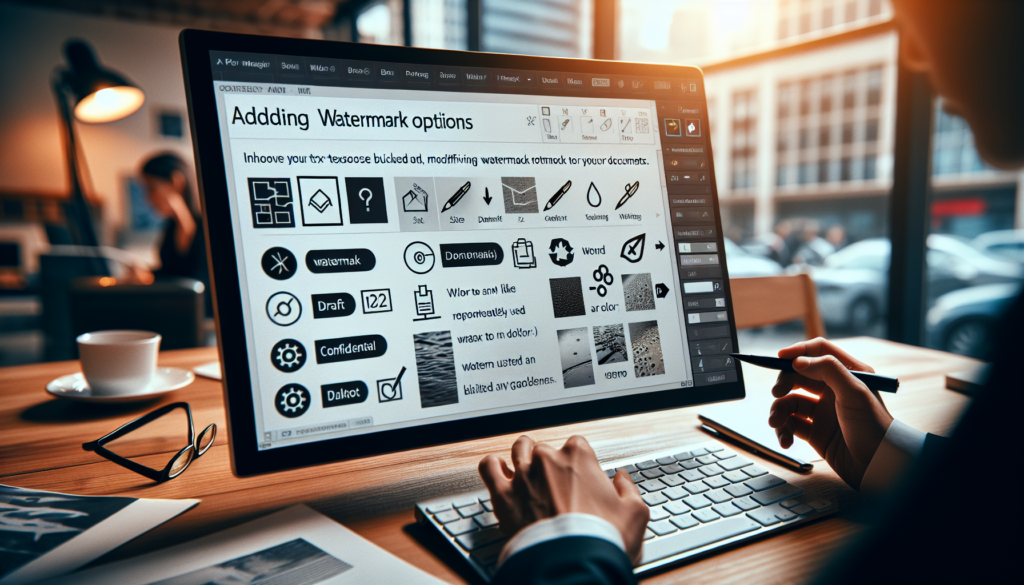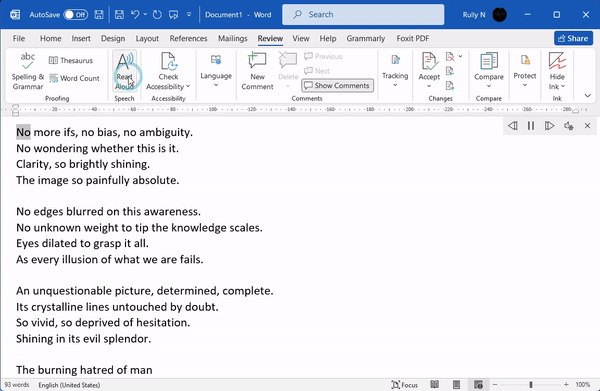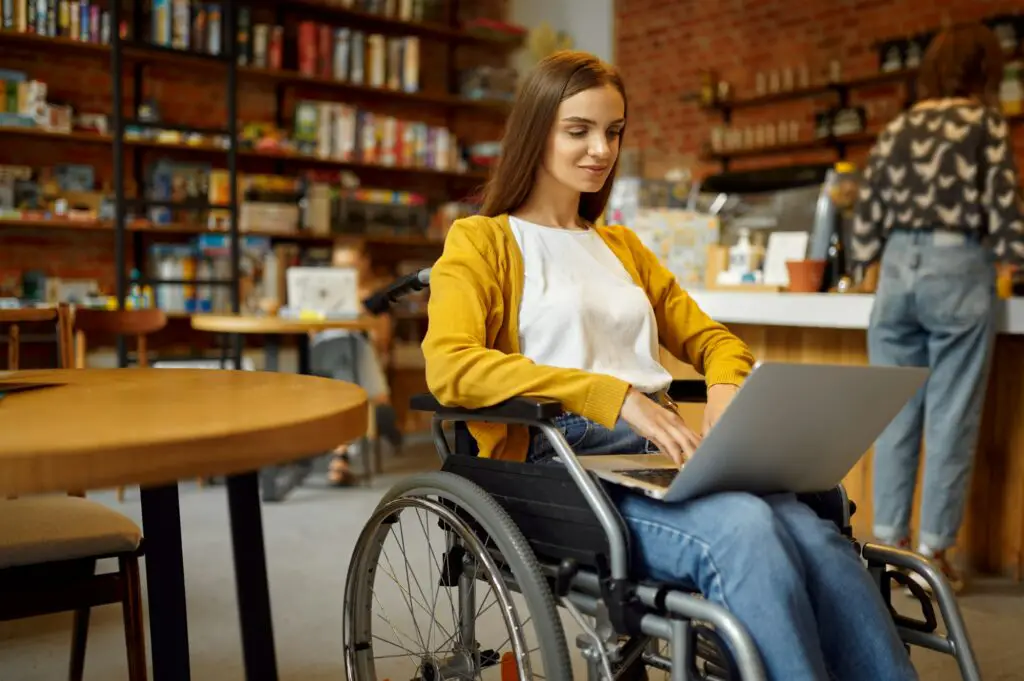Watermarks can be a useful tool in Microsoft Word to indicate a document’s status, prevent unauthorized use, or add visual interest. In this article, we’ll cover everything you need to know about working with watermarks in Word, including how to:
- Insert text or image watermarks
- Use built-in watermark styles
- Create custom watermarks
- Adjust watermark formatting and placement
- Remove or replace existing watermarks
Whether you’re looking to mark a document draft, add a logo, or just experiment with visual design elements, watermarks have got you covered. Let’s dive in!
Inserting Text Watermarks
Text watermarks allow you to overlay words like “Draft” or “Confidential” behind your document text. Here’s how to add them:
- Go to the Design tab and click the “Watermark” button in the Page Background group.
- Select a built-in text style like Draft, Confidential, or Sample from the menu.
- Customize the formatting like font, size, layout, and color using the Printed Watermark dialog box.
- View changes by clicking “View > Print Layout”.
You can also create a custom text watermark by selecting “Custom Watermark” and typing your preferred text.
Adding Image Watermarks
Image watermarks work similarly but allow you to import custom graphics or logos. To add one:
- Go to Design > Watermark > Custom Watermark.
- Select “Picture Watermark”.
- Choose your image file using the Insert Picture dialog box.
- Adjust size, color, washout, and placement settings.
Supported image formats include JPG, PNG, BMP and more.
Adjusting Watermark Placement
By default, watermarks are centered vertically and horizontally on the page. You can customize their location by:
- Double clicking the header to open it.
- Clicking the watermark until you see the crossed arrow cursor.
- Dragging the watermark object to the desired spot.
This allows you to perfectly position watermarks behind text or graphics without covering them up.
Removing and Replacing Watermarks
Removing watermarks is just as easy as adding them in Word. To delete the current watermark:
- Go to Design > Watermark.
- Select “Remove Watermark”.
If you want to replace the current watermark with a new one, simply insert another watermark using the steps above. The new watermark will override the existing one.
Creating Reusable Custom Watermarks
For watermarks you plan to use repeatedly, like an organization logo, you can add them to the built-in gallery:
- Create a custom watermark first using the method above.
- Open the header, click the watermark, and select “Save Selection to Watermark Gallery”.
- Give your watermark a name and save it.
Then you can quickly insert that saved watermark anytime by selecting it from the gallery.
Conclusion
Whether you’re working with text documents, templates, letterhead, fax cover sheets, or other designs, watermarks are a great way to add visual flair or communicate important document status information.
Now that you know how to insert, format, replace and reuse custom watermarks in Word, you can implement this useful feature into your documents. Experiment with different watermark styles and placements to find options that work well for your specific needs.