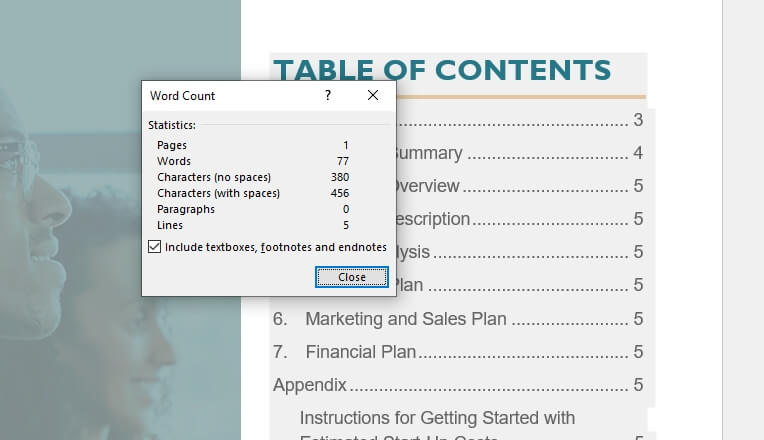Footnotes are a useful way to provide additional information or citations in a document without interrupting the main text. Microsoft Word makes it easy to insert, edit, and manage footnotes. In this article, we’ll cover the three main methods for adding footnotes in Word on Windows and Mac.
Method 1: Insert Footnote Button
The fastest way to add a footnote in Word is by using the Insert Footnote button on the References tab. Here’s how:
- Place your cursor where you want the footnote reference number to appear in the document. This will usually be at the end of a sentence or paragraph.
- On the References tab in the Ribbon, click the Insert Footnote button. Alternatively, use the keyboard shortcut
Alt+Ctrl+Fon Windows or⌘+Opt+Fon Mac. - Word will insert a superscripted number or symbol at your cursor location and move the cursor to the bottom of the page.
- Type your footnote text at the bottom of the page.
- Click back in the main text to continue writing. Word automatically numbers the footnotes sequentially.
This method allows you to quickly add unformatted footnote text. To customize the number format or footnote text style, see the formatting instructions below.
Method 2: Footnote and Endnote Dialog Box
For more formatting options, you can use the Footnote and Endnote dialog box:
- Go to the References tab and click the Insert Footnote button dropdown arrow. Select Insert Footnote… to open the box.
- In the Number format dropdown, choose from superscript numbers, symbols, or custom mark types.
- Select your footnote location, either Bottom of page or Below text.
- Click Insert and type your footnote text.
Use this dialog box to customize the number format or change the footnote to an endnote. You can also convert existing notes by right clicking and choosing Convert to Endnote/Footnote.
Method 3: Keyboard Shortcuts
If you prefer keyboard shortcuts, press:
- Alt+Ctrl+F on Windows
- ⌘+Opt+F on Mac
To insert an endnote instead of a footnote, use:
- Alt+Ctrl+D on Windows
- ⌘+Opt+E on Mac
These shortcuts quickly insert a superscript number and move your cursor to the footnote/endnote location.
Customizing and Formatting Footnotes
Once you’ve inserted footnotes, you can format them to match your document style:
1. Format Individual Footnotes
To format a single footnote, click inside it and use the tools on the Home tab or mini toolbar to edit the text.
2. Define Styles
For professional formatting, create and modify a Footnote Text style. On the Home tab, open the Styles pane and right-click Footnote Text to edit spacing, font, size, and more.
3. Change Numbering Format
To number footnotes with symbols or customize appearance, open the Footnote and Endnote dialog box and use the Number format dropdown menu.
4. Reset Footnotes
As you add and delete content, footnote numbers may get out of sequence. Click the Reset button below the References tab to restart numbering.
Following these steps will help you add and organize footnotes quickly and professionally in Word.
Conclusion
Footnotes are useful for citations, comments, and references without cluttering up the main text. By using the Insert Footnote options on the References tab and customizing the footnote text style, you can add footnotes easily in Word.
The next time you need to cite sources or add reference material in a document, turn to Microsoft Word’s handy footnote and endnote tools. They can help take your academic or professional papers to the next level.