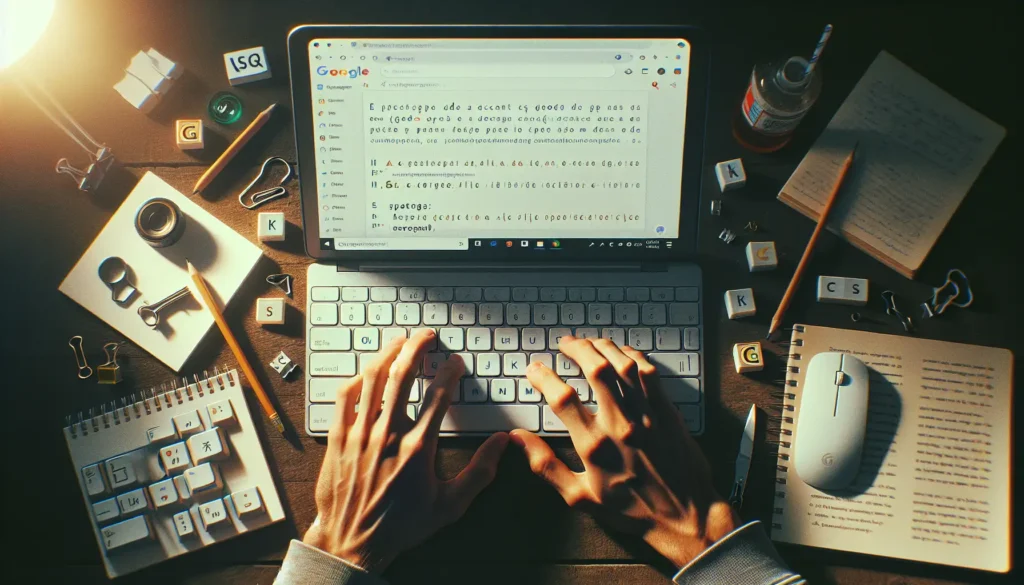A document outline is an incredibly useful tool in Google Docs that allows you to easily structure and navigate long documents. The outline automatically detects headings in your document and displays them in a separate sidebar.
You can easily add or remove items from the outline, as well as jump between different sections by clicking on headings. This makes it much simpler to work with lengthy Word documents or reports in Google Docs.
In this blog post, we’ll cover everything you need to know about using document outlines in Google Docs.
How Document Outlines Work in Google Docs
The document outline feature works by detecting headings in your text and displaying them in a collapsible sidebar. Headings are designated by specific text formatting, like Heading 1, Heading 2, etc.
So if you apply a particular heading style to a line of text, it will automatically show up in the outline. This allows you to quickly jump between sections by clicking on the relevant heading.
The outline also tracks your current location – the heading of the section you’re currently viewing will be highlighted in blue. This makes it easy to see where you are in a large document at a glance.
Overall, the outline acts as an interactive table of contents that vastly improves navigation and readability.
How to View the Document Outline
Viewing the document outline is very straightforward:
- Open your document in Google Docs
- Click View > Show document outline in the top menu
- The outline sidebar will appear on the left-hand side of the screen
You can also toggle the outline on or off using the outline icon in the top-left corner of the document.
Show document outline icon
The outline will display all headings in your document in hierarchical order. Click on any heading to instantly jump to that section.
How to Add Headings to the Outline
Since the outline relies on headings, you’ll need to add appropriately styled headings to your document to populate the outline. Here’s how:
- Highlight the text you want to convert to a heading
- Open the text formatting menu and select a heading style – Heading 1, Heading 2, etc.
- The text will update to the selected heading style and automatically display in the outline
You can use a mix of heading levels to build hierarchy. Heading 1s will be the main sections, Heading 2s are subsections, Heading 3s are sub-subsections, and so on.
How to Remove Items From the Outline
If you want to remove a heading from the outline without deleting it from your document, follow these steps:
- Open the document outline sidebar
- Hover over the heading you want to remove
- Click the “Remove from outline” icon that appears
This will simply remove that heading from the outline view – your formatted heading will still display normally within your document.
To add a removed heading back to the outline, highlight the heading text in your document and select “Add to document outline” from the right-click menu.
How to Disable the Outline Sidebar
If you want to temporarily hide the outline sidebar, click the outline icon in the top-left corner of the document to toggle it off.
To permanently disable the outline:
- Go to View > Show document outline
- Remove the checkmark next to this menu item
This will completely hide the outline sidebar until you re-enable it.
Conclusion
The document outline is an indispensable Google Docs feature for managing lengthy Word docs and reports. It lets you easily jump between sections and acts like an interactive table of contents.
Simply apply heading styles to your important sections to auto-generate an outline. You can then remove or add items as needed.
Hopefully this gives you a good overview of how to add and remove a document outline in Google Docs. Let us know if you have any other questions!