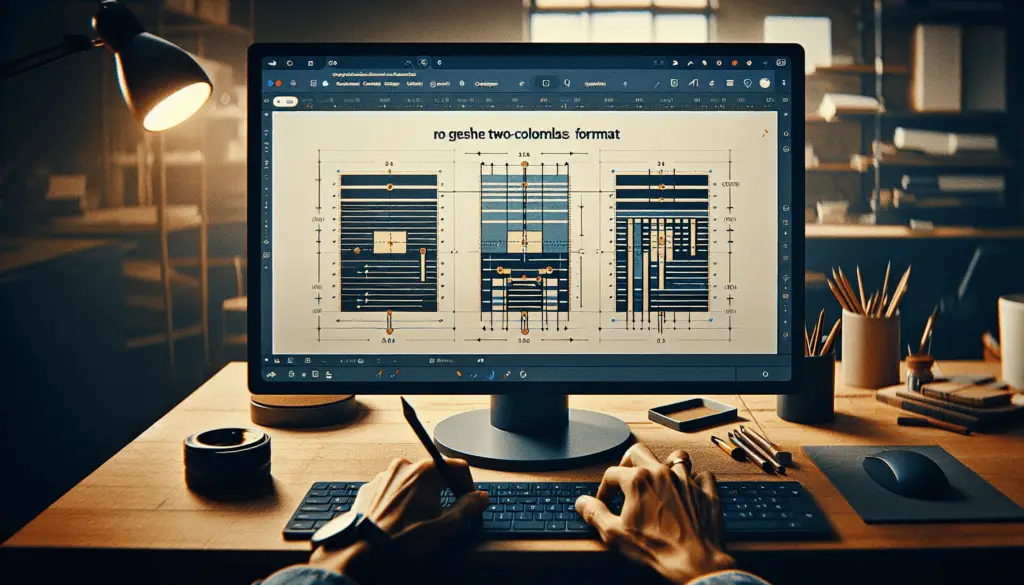Collaborating on documents is easier than ever with Google Docs. You can easily add people to a Google Doc and control what permissions they have, allowing for seamless collaboration.
Share a Google Doc
Sharing a Google Doc with someone gives them access to view, comment on, or edit the document. Here’s how to share:
- Open the Google Doc you want to share
- Click the Share button in the top right corner
- In the “Invite people” box, enter the email addresses of people you want to share with
- As you type email addresses, matching contacts will pop up to select
- By default, users have Edit access. To change permissions:
- Click the dropdown next to a user’s email address
- Choose Can view, Can comment, or Can edit
- (Optional) Check the box for Notify people to send emails to everyone shared
- Click Send
Once shared, collaborators will receive an email inviting them to view or edit the doc.
Share with Link
You can also get a shareable link to send to anyone:
- Open the Google Doc
- Click Share
- Click Get shareable link
- By default, anyone with the link can view the doc
- Use the dropdown to allow editing or commenting rights
- Copy and share the link with others
Allow Anonymous Editing
By default, users need a Google account to access shared docs. You can allow anonymous editing:
- Click Share on your doc
- Change access to On – Anyone with the link
- Set link permissions to Can edit
- Share link with collaborators
Users without Google accounts can now edit anonymously.
Share Entire Folders
Rather than share docs individually, you can share entire folders:
- Go to Google Drive
- Right click on a folder
- Select Share
- Enter user emails / get shareable link
- Set permissions for the folder
All docs in the folder will inherit those permissions.
Best Practices for Sharing
Here are some best practices to securely collaborate with Google Docs:
- Double check permissions before sharing sensitive docs
- Be wary of making docs “Public on the web”
- Revoke access when collaboration is complete
- Check revision history to see edits made by collaborators
- Avoid sharing folders that contain personal or sensitive information
- Always use 2-step verification for your Google account
Additional Features
Google Docs offers other great collaboration features:
- Comments – Leave feedback on specific parts of a doc
- Suggesting mode – Collaborators can provide edits as suggestions
- Version history – See a timeline of all changes
- Real-time editing – See collaborators edit simultaneously
- Presence indicators – See who is viewing or editing the doc
- Chat – Have conversations within the doc
With robust sharing capabilities and real-time collaboration tools, Google Docs makes it simple for teams to collaborate on documents. Use the tips in this article to securely and effectively share and edit docs with internal and external stakeholders.