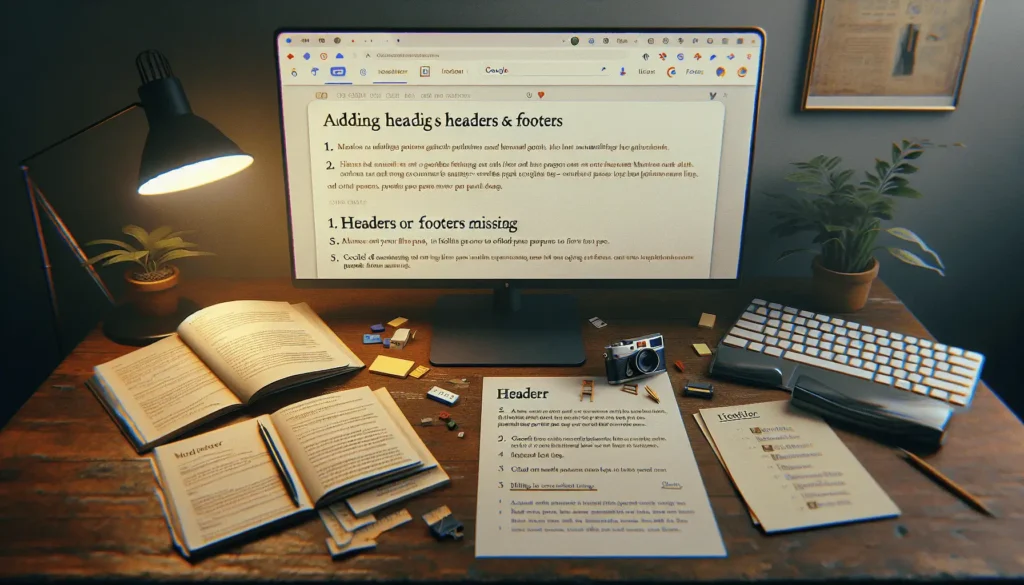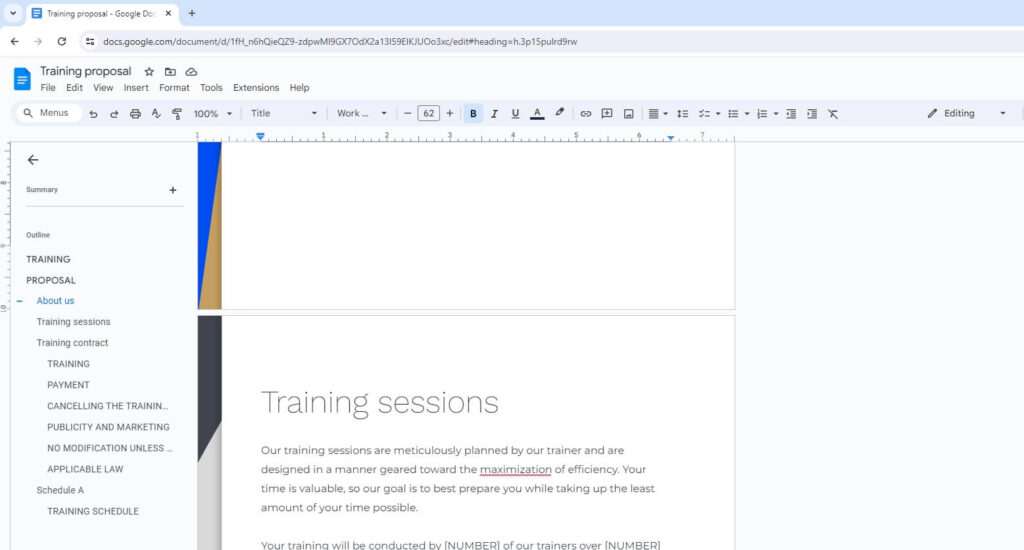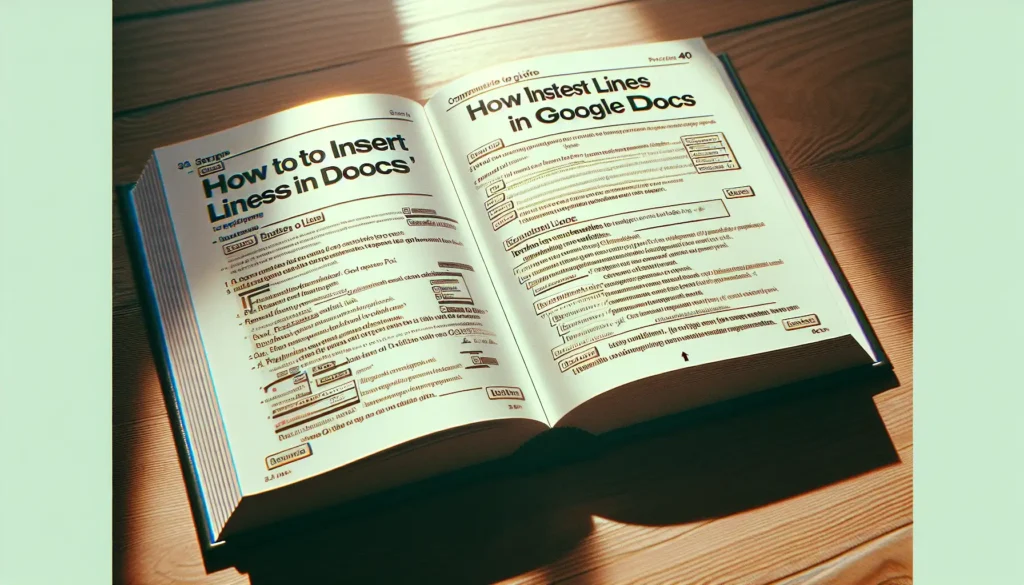Working with headers and footers in documents allows you to display useful information like page numbers, titles, or author names. Google Docs makes it simple to add and customize headers and footers to meet your needs. In this guide, I’ll walk you through the steps to add, edit or delete headers and footers in Google Docs.
Adding a Header or Footer
Adding a basic header or footer in Google Docs takes just a couple of clicks. Here’s how to do it:
- Open the Google Docs document you want to add a header or footer to.
- Click Insert > Header & page number or Insert > Footer & page number from the top menu.
- Select one of the built-in header or footer styles. A header or footer will be automatically added to each page of your document.
The default header and footer styles include the page number and an optional page title. You can keep these basic elements or customize them further.
Customizing the Header and Footer
The headers and footers inserted using the steps above just contain basic information. You can customize them by:
- Adding text: Click inside the header or footer text box and type anything you want, such as your name, the document title, or the date.
- Formatting the text: Highlight the text and use the formatting options on the menu bar like font, size, color etc.
- Inserting page numbers: Click Insert > Page number from the top menu bar and select a page number style.
- Adding images: Click Insert > Image to upload an image from your computer into the header or footer. Resize it as needed.
Feel free to get creative in customizing headers and footers to suit your document!
Editing or Updating Headers and Footers
Need to tweak an existing header or footer in your Google Doc? No problem, here is how to do it:
- Double click inside the header or footer area to open the editing toolbar.
- Make changes to the text, formatting, images or page numbers as needed.
- Click out of the header and footer area when done editing to save the changes.
Any updates made will automatically apply across all pages of the document.
Pro tip: You can have unique headers and footers for just the first page, or different ones for even and odd pages. From the editing toolbar, click the Different first page or Different odd & even pages option.
Removing Headers and Footers
Don’t need the header or footer anymore? Google Docs lets you delete them in a few quick steps:
- Double click inside the header or footer to open the editing toolbar.
- Select all content in the header or footer by pressing Ctrl/Cmd + A.
- Press Backspace or Delete to clear out the selection.
- Click out of the header and footer area to remove it from all pages.
And that’s it! The header or footer is now removed from your Google Doc.
Best Practices For Using Headers and Footers
Here are some tips to use headers and footers effectively:
- Keep it consistent – Use the same header and footer across all the pages in longer documents like reports, proposals, books etc. This presents a uniform look.
- Focus on key details – The header and footer space is limited. Keep the most important details like page numbers, titles, author name etc.
- Don’t overcrowd – Too many images or text looks cluttered. Stick to 1 or 2 critical elements. White space is your friend.
- Check formatting – View a few pages to check alignment, spacing etc. Fix any issues before finalizing.
- Use judiciously – Avoid headers and footers in shorter documents or slide presentations where they are not useful.
Following these best practices will ensure your Google Doc headers and footers enhance readability and are user-friendly.
Troubleshooting Common Header and Footer Issues
Sometimes headers and footers may not appear as expected in Google docs. Here are fixes for some common issues:
- Headers or footers missing: Check that the document has multiple pages. Headers or footers will only show up on page 2 onwards.
- Appears on first page: The “Different first page” option may be toggled on. Turn this off if you don’t want anything on page 1.
- Odd/even pages mismatched: Verify the “Different odd & even pages” setting meets your needs.
- Large top or bottom margin: Your page margins may be set too high. Adjust them under File > Page setup.
- Text cutoff: The font size may be too big. Try reducing it to fit.
Adjusting these settings usually resolves most header and footer problems.
Final Thoughts
I hope this detailed guide gives you clarity on working with headers and footers within Google Docs. They are a great way to display useful metadata, branding and customization in your documents.
The beauty lies in the flexibility Google Docs offers – different first pages, odd/even variations and full customization. So go ahead, experiment with headers and footers to take your documents up a notch!
Let me know in the comments if you have any other questions. And don’t forget to share this post if you found it helpful!