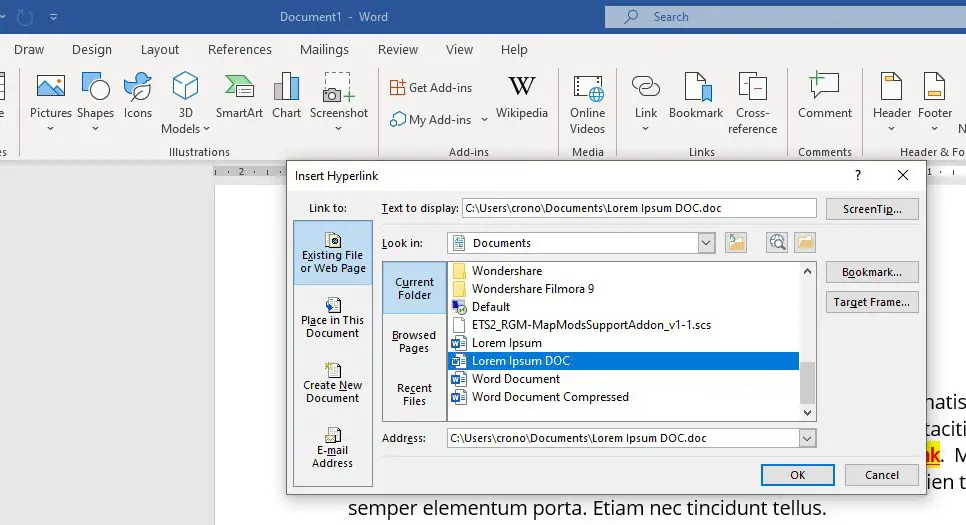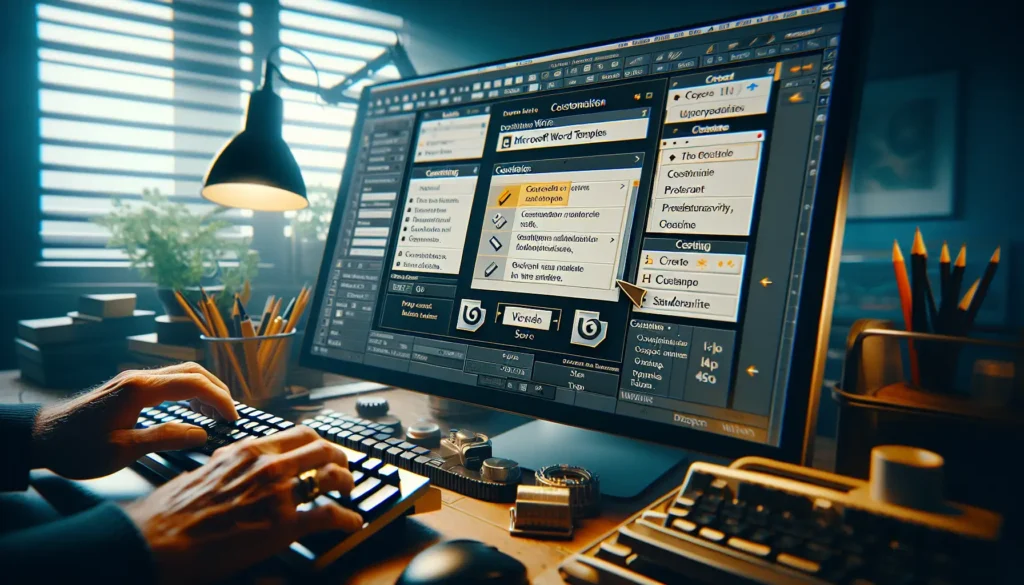Adding line numbers to your Microsoft Word documents can make them easier to navigate and reference, especially for long or complex documents like legal contracts or research papers. Here is a step-by-step guide to adding line numbers in Word.
Why Add Line Numbers in Word
Here are some of the benefits of adding line numbers:
- Easier to reference specific lines when providing feedback or directions to find certain text
- Useful for legal documents like contracts that need to reference specific line numbers
- Helpful for research papers and academic writing to cite quotes and passages
- Allows multiple reviewers to refer to the same line across various document drafts
- Improves collaboration when co-writing or editing shared documents
How to Add Line Numbers in Word
Adding line numbers in Word is easy and only takes a few clicks. Here is the process:
1. Open Your Word Document
Open the Word document you want to add line numbers to. You can add line numbers to the entire document or just certain sections.
2. Go to Layout Tab
In the top Word ribbon, click on the Layout tab.
3. Click Line Numbers
In the Page Setup group, click the Line Numbers button.
Line Numbers button
4. Select Line Numbering Options
Choose whether you want line numbers to run continuously through the whole document, restart at 1 on each new page, or restart at 1 after each section break.
Common options:
- Continuous: Numbers run consecutively through entire document
- Restart Each Page: Line numbers start over at 1 on each new page
- Restart Each Section: Line numbers start over at 1 after each section break
Line numbering options
5. Customize Options (Optional)
To further customize, click Line Numbering Options to open a dialog box. Options include:
- Numbering width
- Distance between line numbers and text
- Ability to skip line numbering for certain objects like tables or images
- Which pages, sections, or text to apply numbers to
6. View Line Numbers
Once enabled, you will now see line numbers on the left side of the document pages in Print Layout view.
Line numbers example
Tips for Using Line Numbers
Here are some additional tips for working with line numbers in Word documents:
- Add line numbers at the start of your document creation process if possible
- Be aware that tables and textboxes count as one line each regardless of size
- Update or remove line numbers later if needed under the Layout tab
- Use different line number styles for separate sections with distinct numbering
- Refer to line numbers when providing feedback to improve clarity
- Print with line numbers visible to retain easy reference of lines
Adding line numbers in Word is a simple process that can enhance collaboration and precision for long or complex documents. Use this guide to start line numbering your Word files today.