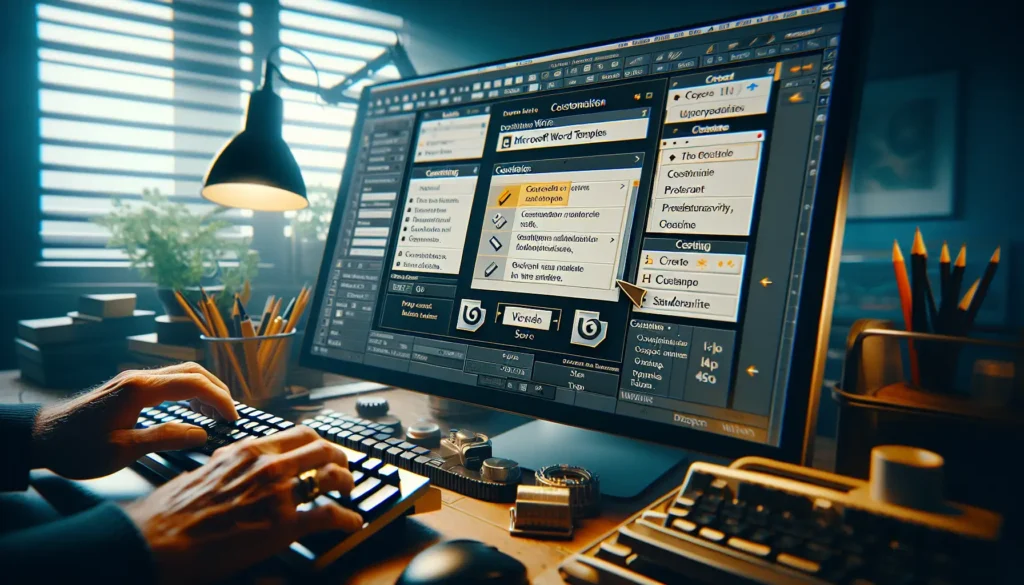Microsoft Word templates can be invaluable time-saving tools. Templates allow you to reuse the same structure, formatting, styles, and content across multiple documents, eliminating the need to format everything from scratch each time. This article will teach you how to find, create, modify, and use Word templates effectively.
Benefits of Using Templates
Here are some of the key benefits of using Word templates:
- Save time – With templates, you don’t have to format and layout new documents from scratch every time. Just open the template and start writing. This can save hours of work.
- Consistency – Templates allow you to standardize formats, styles, and layouts across all documents in your organization. This creates consistent, professional-looking documents.
- Increase productivity – With templates, you spend less time on formatting and more time creating content. This leads to greater efficiency.
- Promote brand identity – Templates allow you to incorporate your branding elements (logos, colors, fonts etc.) easily, strengthening your brand identity.
Access Microsoft’s Template Library
Microsoft offers hundreds of professionally designed templates covering almost any document type you can think of – letters, resumes, reports, brochures, newsletters, and much more.
To access these templates:
- Open Word and click the File tab
- Click New
- Click Sample Templates to browse Microsoft’s template library
You can preview templates before selecting one, and search for specific templates using keywords.
Create Custom Templates
You may want to create custom templates tailored to your organization’s needs. Here’s how:
- Open a new/existing Word document
- Add the required formatting, styles, content, graphics etc.
- Click File > Save As
- For the file type, select Word Template
- Give your template a descriptive name and click Save
You can now use this template to quickly create new documents.
Tip: Save templates in the default template folder so Word can easily find them.
Modify Existing Templates
You may want to update an existing template’s formats, styles or content. To edit a template:
- Open the Word template file just like any other document
- Make the required changes to the template
- Save the file as a Word template to overwrite the original
Any documents created with this template will now have the latest updates.
Use Templates to Create Documents
Once you have a Word template, using it is easy:
- Open Word and click File > New
- Select your template under the Personal or Custom Office Templates section
- Click Create/Open. A new document is created containing the template’s contents.
- Add your custom content while retaining the template’s formatting
- Save the document normally
Since you used a template, the document already contains your standardized layouts, styles and branding.
Best Practices When Using Templates
Follow these guidelines to maximize the effectiveness of your Word templates:
- Use descriptive names so templates are easy to identify
- Store templates in the default folder so Word can find them
- For updating, modify the template file itself rather than documents created from it
- To apply major changes, create a new template rather than modifying old ones
- Use protection features like password-protecting forms to prevent users from accidentally changing templates
Conclusion
Microsoft Word templates provide an easy way to save time, ensure consistency, and enhance your brand identity across all documents. By following the best practices outlined above, you can use templates to work more efficiently and productively within your organization.
The key is spending time upfront creating professional, branded templates tailored to your needs, rather than manually formatting content from scratch every time. This simple time investment in templates can pay huge dividends in the long run.
So start leveraging the power of Word templates today! Our guide has all the information you need to start creating and using templates effectively.
References:
[1] https://support.microsoft.com/en-us/office/create-a-template-86a1d089-5ae2-4d53-9042-1191bce57deb[2] https://support.microsoft.com/en-us/office/basic-tasks-in-word-87b3243c-b0bf-4a29-82aa-09a681999fdc