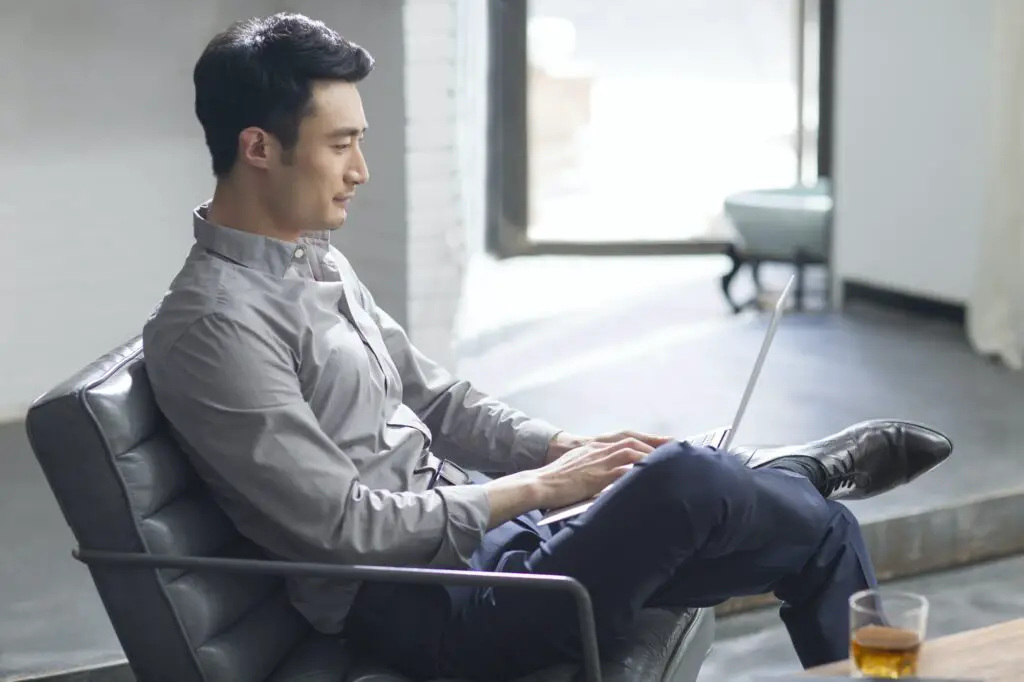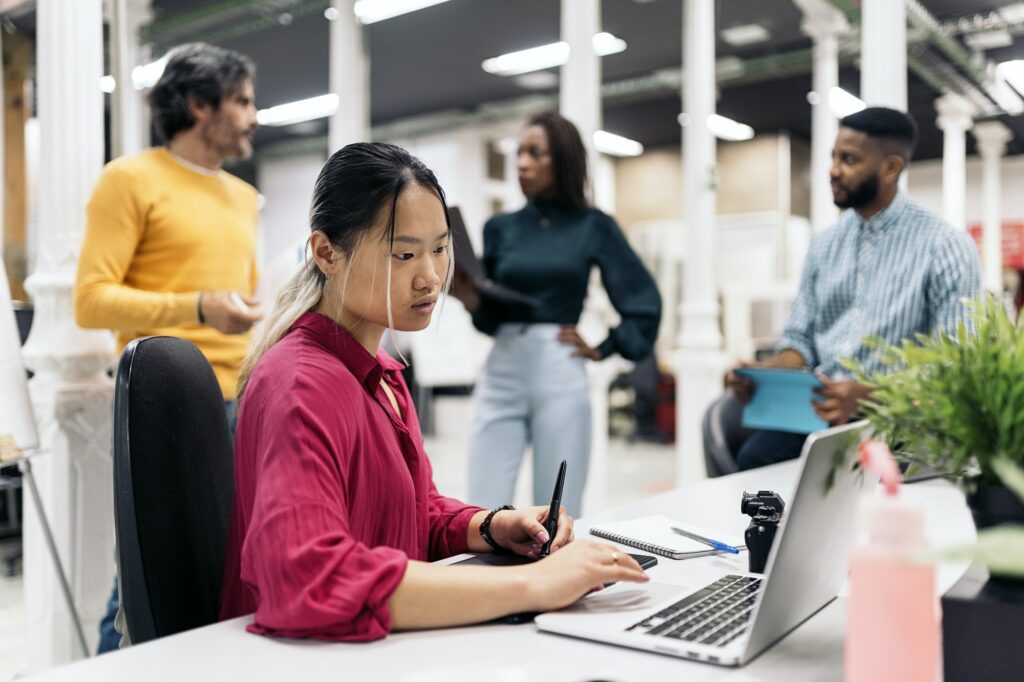Effective grammar checking can greatly improve your writing by catching errors and suggesting improvements as you type. Microsoft Word has advanced grammar and style checking capabilities built-in that go far beyond basic spellcheck. This allows you to customize exactly how Word analyzes your writing and ensures it matches your preferred style.
In this tutorial, you’ll learn how to access and adjust Word’s grammar and refinement options to best suit your needs. We’ll cover how to:
- Set your overall grammar checking strictness level
- Choose which grammar and style rules to enforce
- Allow or ban certain language conventions like contractions
- Set Word’s formality level from casual to formal writing
- Apply grammar adjustments to all new documents
After following these steps, the grammar checker in Word will catch the issues you care about while ignoring stylistic choices you’re happy with. This allows you to write with more confidence since Word will catch errors without flagging text you want left alone.
Access Grammar Settings in Microsoft Word
To start customizing how Word analyzes your writing, you first need to access the grammar settings:
On Windows:
- Go to the File tab > Options
- Click Proofing on the left
- Click the Settings button next to Writing Style
On Mac:
- Go to the Word menu > Preferences
- Click Spelling & Grammar
- Click the Settings button next to Writing style
This will open up the full grammar settings you can customize.
Choose Your Grammar Checking Strictness
The first option allows you to control the overall strictness of grammar checking in Word:
Grammar Checking Strictness Options
You have 3 levels to choose from:
- Grammar Only: The most strict, it focuses solely on grammar rules like subject-verb agreement. It does not make style suggestions.
- Grammar & Refinements: Enforces grammar rules but also makes suggestions to polish and refine text. This is the default setting.
- None: Turns off grammar checking entirely.
Choose Grammar & Refinements if you want grammar errors caught but also want Word’s help refining text to sound more clear and concise. Pick Grammar Only if you only want grammar errors flagged.
Customize Grammar and Style Rules
The next section allows you to toggle on or off certain grammar and style rules:
Toggle Grammar Checking Rules
Go through each option and decide if you want that rule turned on or off. For example, if you don’t mind starting sentences with conjunctions like “And” or “But”, uncheck that item.
Some particularly useful options include:
- Punctuation required with quotes – Enforces using commas and periods with quotes
- Capitalization of first word in sentences – Self-explanatory
- Fragments and run-ons – Catches incomplete sentences and sentence fragments
- Wordiness – Flags unnecessarily long sentences and phrases
- Jargon – Catches industry-specific lingo that may confuse readers
Customize these settings based on the style rules you want enforced.
Set Your Contraction Preferences
You can also adjust how Word handles contractions like isn’t, wouldn’t or can’t:
Contraction Setting
Choose whether you want contractions flagged as errors or ignored by the grammar checker.
If you’re writing something formal, you may want contractions flagged. But for casual writing disabling contraction checking makes sense. Adjust as needed.
Choose a Formality Level From Casual to Formal
Word allows you to specify a formality level ranging from casual to formal writing:
Formality Setting
This adjusts the refinement suggestions Word makes – a formal setting will flag colloquial phrases that may be fine for casual writing.
Choose your typical writing style here.
Apply Updated Grammar Settings to All Documents
Once you’ve customized the grammar settings to your preferences, click OK to save changes. These updated rules and preferences will apply to all new Word documents you create or edit.
For existing documents, you’ll need to manually recheck the text to apply the new grammar settings. But from now on, your preferences will be used.
Tip: If you use Microsoft Editor for grammar checking, these same settings are applied when analyzing writing there. So your custom rules stay consistent.
Adjust Language-Specific Grammar Rules
One last important customization area is language-specific grammar checking. Since grammar rules vary between languages, you can configure proofing language settings separately:
Language Settings
Here you can:
- Choose which language Word checks by default
- Add additional languages like UK English or Spanish
- Set grammar rules differently per language
Make sure to verify settings for any language you routinely write in.
Putting It All Together
While grammar checking may seem like an annoyance, taking the time to customize Word’s proofing capabilities to your preferences helps catch real errors while respecting your personal writing style.
Follow the steps in this article to:
- Set your overall grammar strictness level
- Choose which rules to enforce and ignore
- Refine contraction, formality, and language settings
- Apply updates to all documents
With everything tailored to your style, you can write confidently knowing issues are caught without false positives disrupting your flow. Take advantage of all Word has to offer by personalizing grammar checking to best fit your needs.
Let me know if you have any other questions!