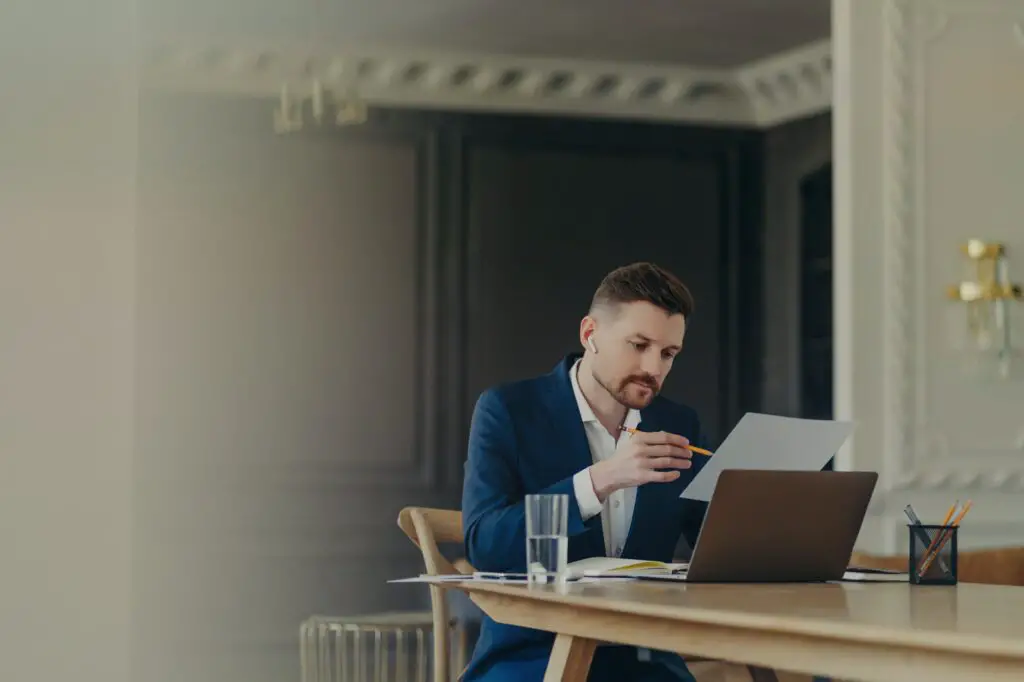Portable Document Format (PDF) files are commonly used for sharing documents while preserving original formatting. However, editing PDF files can be difficult without the right software tools. Recent versions of Microsoft Word allow users to directly open, edit, and save PDF documents, providing more flexibility over this popular file format.
This guide will cover different methods for opening PDFs in Word, the capabilities gained to edit and format the converted documents, as well as some limitations users should be aware of when working with PDFs in Word.
Methods for Opening PDFs Directly within Microsoft Word
The easiest way to work with PDF files is to open them directly in Microsoft Word, which converts the document automatically into a fully editable Word file. There are a couple ways to open PDFs in Word:
Open PDFs through the user interface
- In Word 2013 or later, go to the File tab and select Open
- Browse and select the PDF file you want to open
- Word performs the PDF to Word conversion automatically
Open PDFs by dragging and dropping
- Locate the PDF file in File Explorer
- Drag and drop the file directly into an open Word document
- The PDF content will be inserted and converted to Word formatting
Opening PDFs directly within Word is straightforward for anyone comfortable using Microsoft Office. Next we’ll look at another method involving Adobe’s online conversion services.
Using Acrobat PDF to Word Online Converter
Adobe provides robust online tools for converting PDF files to Word documents. The benefit of this approach is it works even without Microsoft Office installed. Follow these steps:
- Navigate to Adobe’s PDF to Word converter
- Select the PDF you want to convert or drag and drop it into the browser window
- Once uploaded, download the converted Word doc to your computer
- Open the Word file to view the converted PDF content
The Adobe PDF to Word converter makes it easy collaborate on documents without requiring the recipient to have expensive software installed.
Capabilities for Editing PDFs After Converting to Word
Once a PDF has been successfully opened in Word, whether directly or using the Adobe online tools, users gain capabilities to edit and format the document like any other Word file.
Edit Text and Images in the Converted PDF
The most significant benefit provided by the PDF to Word conversion is the ability to edit text and images as needed:
- Add, modify, or delete text anywhere in the document
- Resize, crop, replace, or delete any images
- Move images by dragging to reposition them
Having full text and image editing capabilities makes it easy to customize documents opened from PDFs.
Apply Formatting Changes to the Word Version of the PDF
In addition to editing page content, users can apply formatting changes after opening PDFs in Word:
- Modify paragraph, font, page, and section formatting
- Insert or update tables, headers, footers, and page numbers
- Move elements using cut/copy and paste
- Add new sections, columns, or other layout changes
The Word document retains all updates, allowing additional rounds of review and collaboration before finalizing.
Export Back to PDF Format After Performing Edits
After opening, editing, and formatting a PDF in Word, users can export the file back to PDF format retaining the changes made in Word:
- With the updated Word doc open, go to File > Export > Create PDF/XPS Document
- Provide a file name and select PDF as the file type
- Click Publish to convert the Word file into a PDF
The resulting PDF can then be shared while preserving updates made during the Word editing process.
Limitations to Be Aware of When Opening PDFs in Word
While opening PDFs in Word makes documents much easier to edit and format, there are some downsides users should be aware of.
Formatting Changes During the Conversion Process
One drawback when relying on PDF conversion comes from formatting changes that can occur:
- Text reflow – Paragraphs may break differently causing content to shift
- Image positions – Images can get anchored differently and move around
- Table layout – Columns and rows may resize or cell alignments change
This means the Word version may not match the original PDF layout precisely.
Large or Complex PDFs May Not Convert Well
PDF documents with more complex formatting and large image content do not always convert cleanly:
- Many images – Can become embedded as one image per page
- Advanced formatting – May be partially or fully lost
- Invisible elements – Hyperlinks, bookmarks, annotations can disappear
For simple PDFs with mostly text, the Word conversion works quite well. But users may want to check formatting for large or complex documents.
Special PDF Features Like Footnotes May Get Omitted
Certain PDF functionality does not have a direct equivalent in Microsoft Word:
- Footnotes and endnotes often do not transfer during conversion
- Fillable form fields will be missing from the Word document
- Special formatting like columns may shift or merge
It’s a good idea to open the converted document first before relying on it for collaboration or further editing.
Key Takeaways When Opening PDFs in Word
Recent versions of Microsoft Word make it easy open up and edit PDF documents with just a few clicks. Some key takeaways include:
- Direct conversion – Word 2013 and later include integrated PDF conversion
- Editable content – Converted Word docs allow full editing capabilities
- Flexible formatting – But some layout changes are likely to occur
- Best for simple docs – PDFs with minimal formatting convert most cleanly
- Check conversions – Review layout and formatting before further editing
- Retain originals – Maintain the source PDF files for backup
Opening PDFs directly in Microsoft Word provides helpful flexibility for collaboration and document creation compared to viewing PDFs exclusively. But with potential downsides during conversion, it’s best to confirm formatting first after opening PDFs in Word.