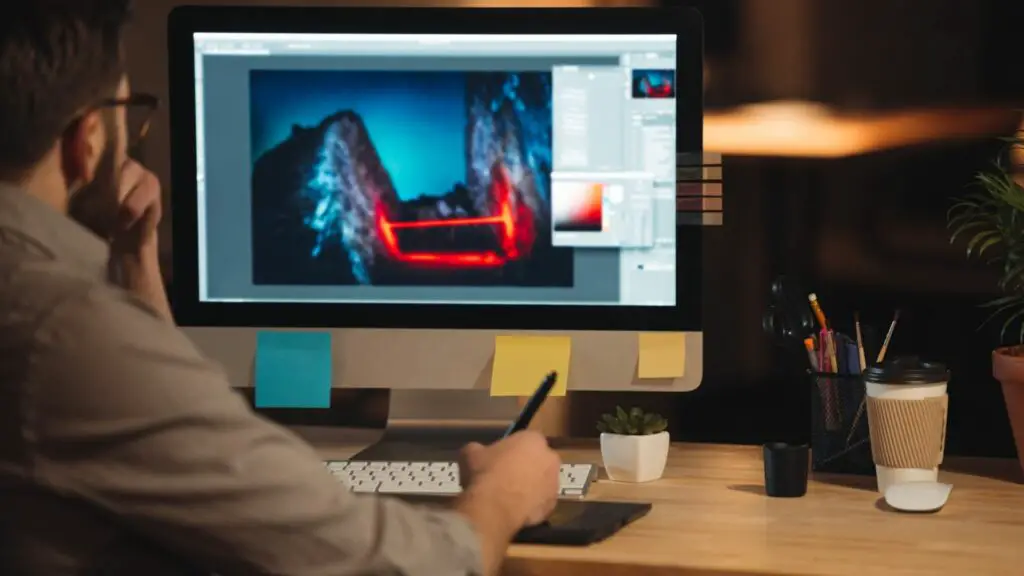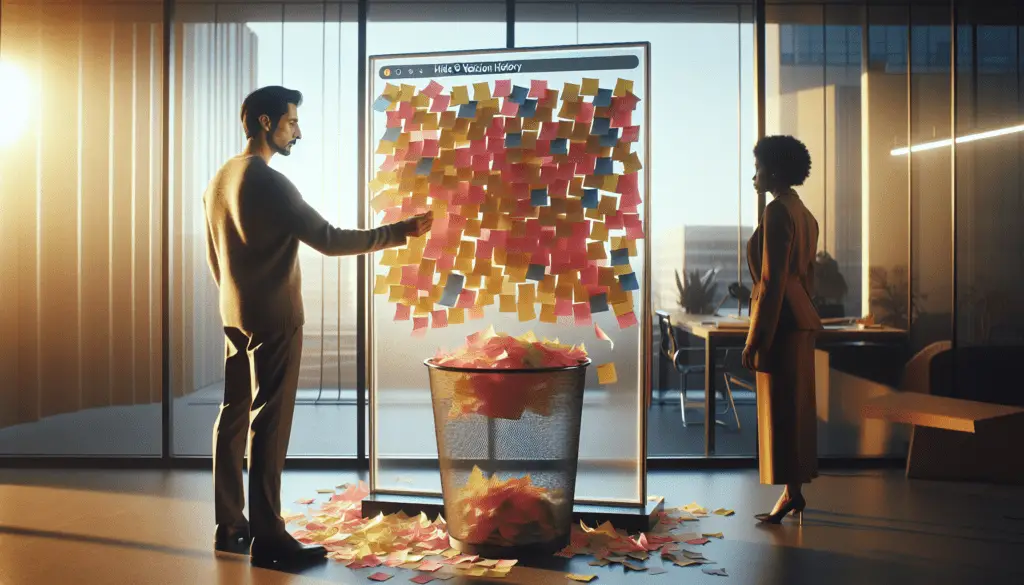Adding headers and footers in Google Docs can enhance the structure and appearance of your documents. Headers display text at the top of each page, while footers display text at the bottom of each page.
When to Use Headers and Footers
Here are some common reasons to use headers and footers in Google Docs:
- Display page numbers
- Show document title
- Add author name or company info
- Include date or time document was created/updated
- Add disclaimers or copyright notices
Headers and footers are especially useful for long documents to help readers keep track of what they are reading. They also give documents a more polished, professional look.
How to Insert a Header in Google Docs
On desktop:
- Open your Google Doc
- Click Insert > Header & page number in the top menu
- Select Header from the drop-down menu
- Type your desired header text
Alternatively, you can double click the top margin of the document to open the header.
On mobile:
- Open the Google Docs app and a document
- Tap the edit icon (pen icon)
- Tap the 3-dot menu in the top right
- Turn on Print Layout
- Tap the top of the page to reveal header
- Type desired header text
How to Insert a Footer in Google Docs
On desktop:
- Open your Google Doc
- Click Insert > Header & page number in the top menu
- Select Footer from the drop-down menu
- Type your desired footer text
Alternatively, you can double click the bottom margin of the document to open the footer.
On mobile:
Follow the same steps as inserting a header, but tap the bottom of the page instead to reveal footer.
Customizing Headers and Footers
You have several options to customize the look of headers and footers:
- Change alignment: Select header or footer text and use alignment options to left align, center, or right align
- Modify font: Change font type, style (bold, italics, etc.), size, and color
- Add images: Insert images like logos into the header or footer
- Insert page numbers: Automatically number each page
- Apply to sections: Have different headers/footers for different sections
Best Practices for Headers and Footers
Here are some tips for making effective use of headers and footers in Google Docs:
- Be concise – Headers and footers take up valuable space, so keep text short
- Use styles – Apply header and footer styles for consistency
- Check alignment – Make sure text is not covering main body text
- Limit to key details – Don’t overload headers/footers with excessive text
- Match across documents – Maintain consistent header/footer styling for a set of documents
Troubleshooting Headers and Footers
Here are solutions to common header and footer issues:
- Can’t see headers/footers – Make sure “Print layout” view is enabled on mobile or file is in pages format on desktop
- Removing headers/footers – Delete the text and click out of the header/footer to remove
- Headers/footers overlap text – Adjust page margins in the Page Setup menu
- Want different first page header/footer – Check “Different first page” option in header/footer menu
Using headers and footers effectively takes your Google Docs from basic to professional. Follow these instructions to insert, customize, and troubleshoot headers and footers. Let me know if you have any other questions!