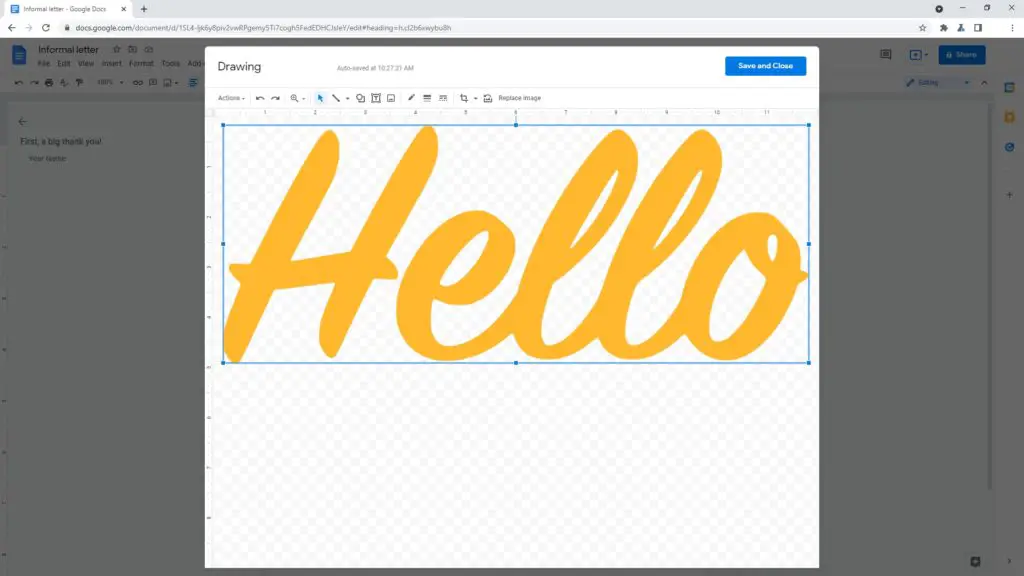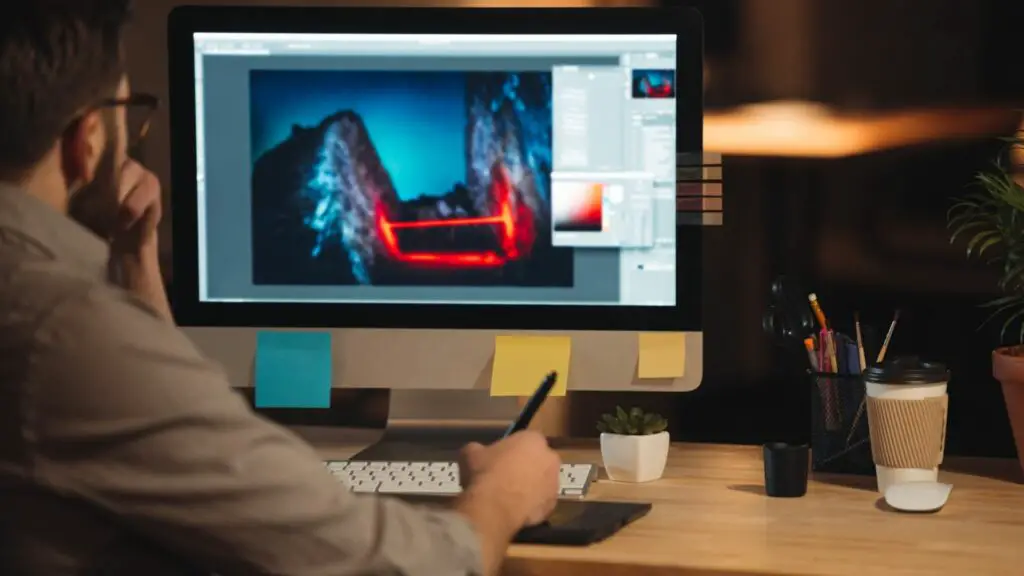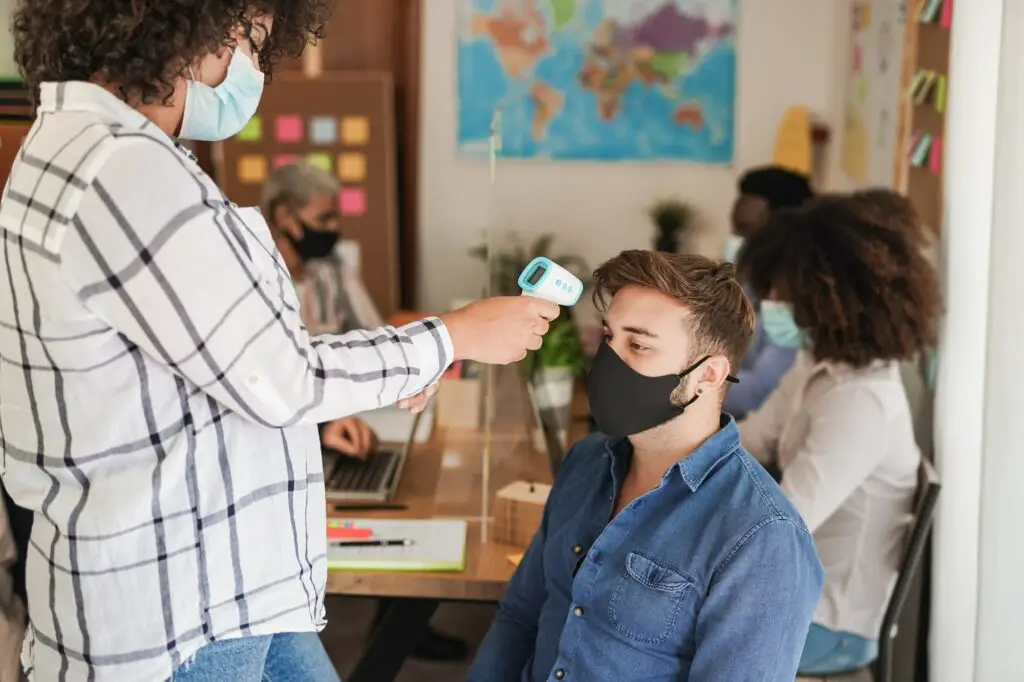Writing a research paper or an article often requires citing sources to back up your arguments and provide credit to the original authors. Google Docs, a popular word processing tool, offers a built-in feature to add citations and references. This article will guide you through the process of adding citations and references in Google Docs.
Step 1: Open the Citations Tool
First, open your document in Google Docs. Navigate to the “Tools” menu at the top of the page and select “Citations”[1][6][13]. A sidebar will appear on the right side of your screen[1].
Step 2: Select a Formatting Style
In the Citations sidebar, you’ll see options for different citation styles: MLA (8th ed.), APA (7th ed.), and Chicago Author-Date (17th ed.)[1]. Choose the style that suits your needs or the requirements of your paper[1][13].
Step 3: Add a Citation Source
Click “+ Add citation source” in the Citations sidebar[1][13]. You’ll be prompted to select your source type (e.g., book, website, journal article) and how you accessed your source[1][13]. Fill in the necessary information about your source in the fields provided. Fields marked with a blue asterisk are recommended[1]. If your source has multiple contributors, click “+ Contributor”[1]. Once you’ve entered all the necessary information, click “Add citation source”[1].
Step 4: Insert an In-Text Citation
Place your cursor in your document where you want the citation to appear. In the Citations sidebar, hover over the source you want to cite, and a “Cite” button will appear[1]. Click “Cite”, and the source will appear in your selected style within the text of your document[1]. If a “#” appears in the text of your document, replace it with the page number(s) for your citation[1].
Step 5: Add a Bibliography
When you’re ready to add a bibliography, place your cursor in your document where you want the bibliography to appear. In the Citations sidebar, click “Insert bibliography”[1][6]. A bibliography in your selected style will appear in your document[1][6].
Step 6: Edit a Citation Source
If you need to edit a citation source, in the Citations sidebar, point to the source you want to edit and click “More > Edit”[13]. Edit any details and click “Save source”[13].
Step 7: Delete a Citation Source
To delete a citation source, in the Citations sidebar, point to the source you want to delete and click “More > Delete”[13].
Remember, Google Docs saves all your sources, so you can easily insert a bibliography in your document[12]. It’s best to wait until all sources have been cited to generate a bibliography[6].
Additional Tools
Apart from the built-in Citations tool, there are other ways to add citations in Google Docs. For instance, EasyBib Bibliography Creator offers a free add-on to Google Docs, allowing you to automatically cite books, journal articles, and websites just by entering the titles or URLs[3]. Zotero is another tool that can be used with Google Docs to create both in-text citations or footnotes and a bibliography[5].
Conclusion
Adding citations and references in Google Docs is a straightforward process that can significantly enhance the credibility of your work. By following these steps, you can easily and efficiently cite your sources and create a bibliography. Happy writing!