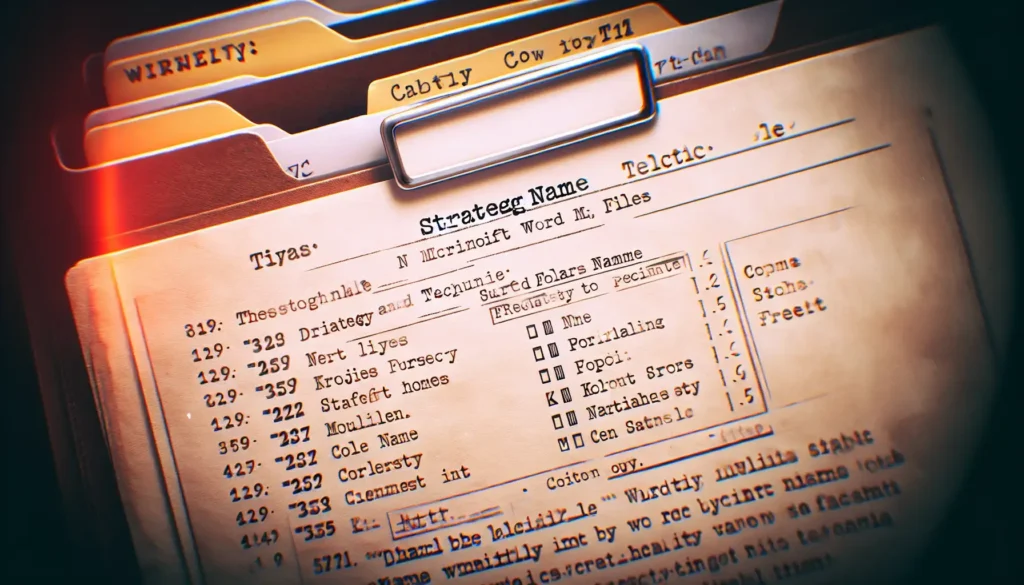Adding bullet points in Microsoft Word makes documents easier to read and comprehend. The visual separation helps organize information so readers can more easily understand key points.
In this comprehensive guide, you’ll learn several methods to add bullet points in Word on Windows and Mac.
Why Use Bullet Points
Here are some of the main benefits of using bullet points in Word documents:
- Visually separate ideas – Bullet points break up dense text so important points stand out. This improves readability.
- Organize information – Bulleted lists group related ideas so readers can see connections. This aids comprehension.
- Emphasize key points – Bullet points draw attention to the most crucial information readers should retain.
- Improve scannability – Readers often skim documents to find relevant details. Bullet points allow scanning so readers find info faster.
In short, bullet points improve reader experience and understanding.
How to Insert Bullet Points
Adding basic bullet points in Word is simple. Here are three easy ways:
- The Ribbon – Select your text then click the “Bullets” button on the Home tab.
- Keyboard Shortcut – Select your text then press
CTRL + SHIFT + L. - Manual Entry – Type an asterisk (*) or hyphen (-), followed by your text. Word converts them to bullets.
These methods instantly turn your selected text into a bulleted list.
Create a Bulleted List as You Type
You can also make Word automatically create bulleted lists as you type:
- Position your cursor where you want your list to begin.
- Type an asterisk (*) or hyphen (-), followed by your text.
- Press
Enterto move to a new bulleted line. - Press
Entertwice to exit the bulleted list.
As soon as you type the asterisk or hyphen, Word formats your text as a bulleted list. Just keep typing and pressing Enter between items.
Customize Bullets
You can customize bullets in Word to suit your document style:
Change Bullet Style
To alter the bullet symbol, select your list then click the drop-down arrow next to “Bullets” on the Ribbon. Pick your preferred style.
Modify Bullet Size or Color
For greater visual control, right-click your list and choose “Bullets and Numbering”. Open the “Bullets” tab to set size, color, indentation, and more.
Use a Picture Bullet
You can even insert a picture to use as a custom bullet symbol. Right-click your list, choose “Bullets and Numbering” then click “Picture” on the “Bullets” tab. Select your image.
Add Multi-Level Bullets
Word allows creating multi-level bulleted lists to organize complex information:
Promote and Demote Items
Select your bulleted text then click the “Increase Indent” or “Decrease Indent” buttons on the Home tab. This changes an item’s level.
Apply Multi-Level Styling
Customize the bullets and text formatting for each level separately using the “Multilevel” list option. Right-click the list then choose “Bullets and Numbering”.
Multi-level bulleted lists help structure long or detailed documents.
Remove Bullets
To revert bulleted text to normal formatting, use these options:
- Select the list then click the “Bullets” button on the Home tab
- Right-click the list and choose “Remove Bullets”
- Press
CTRL + SHIFT + Lto toggle bullets on/off
And that covers the various ways to add, customize, and remove bullet points within Word on both Windows and Mac!
Implementing bulleted lists makes your documents significantly easier to scan and digest for readers. Take advantage of all the formatting options to optimize your content.