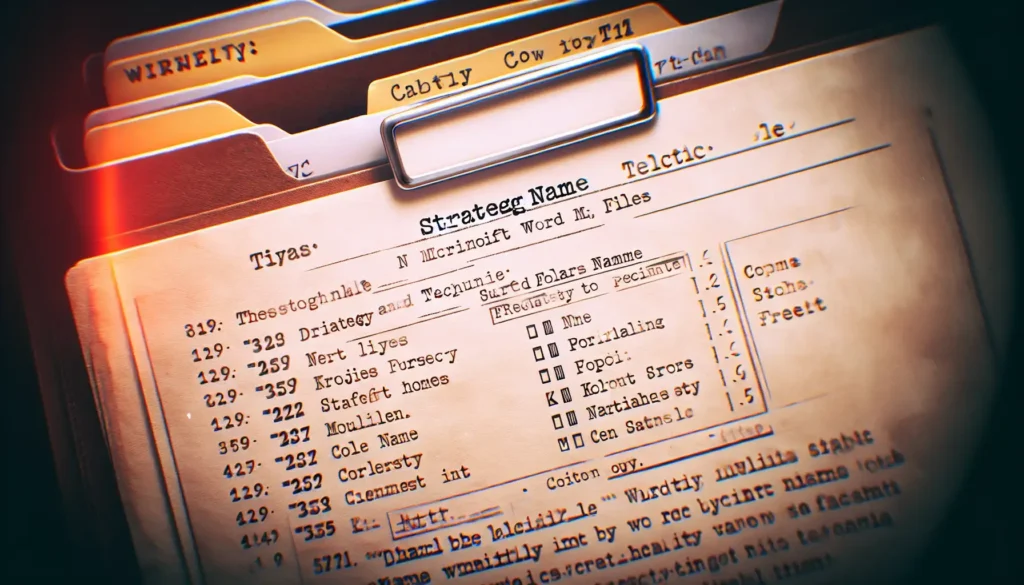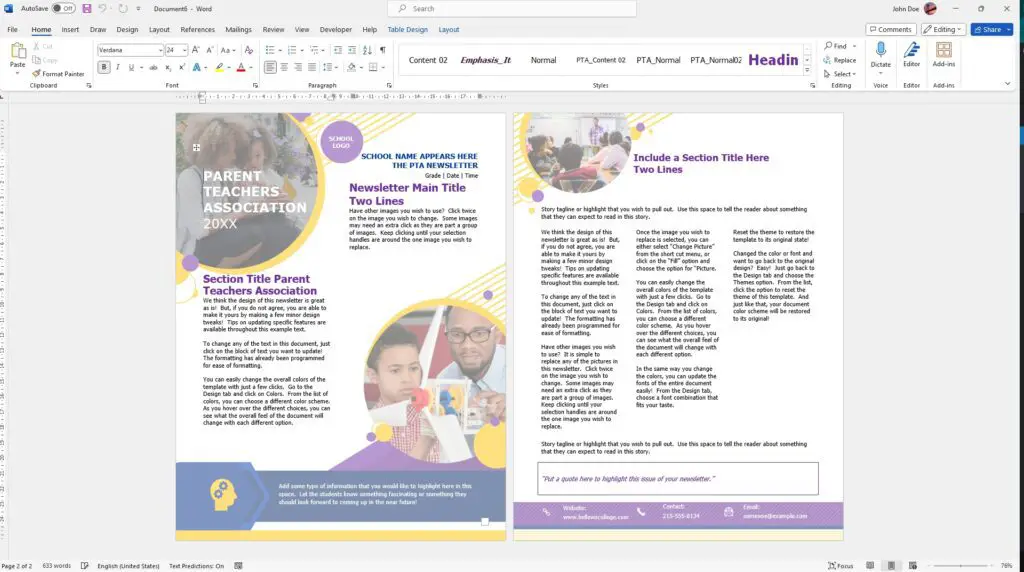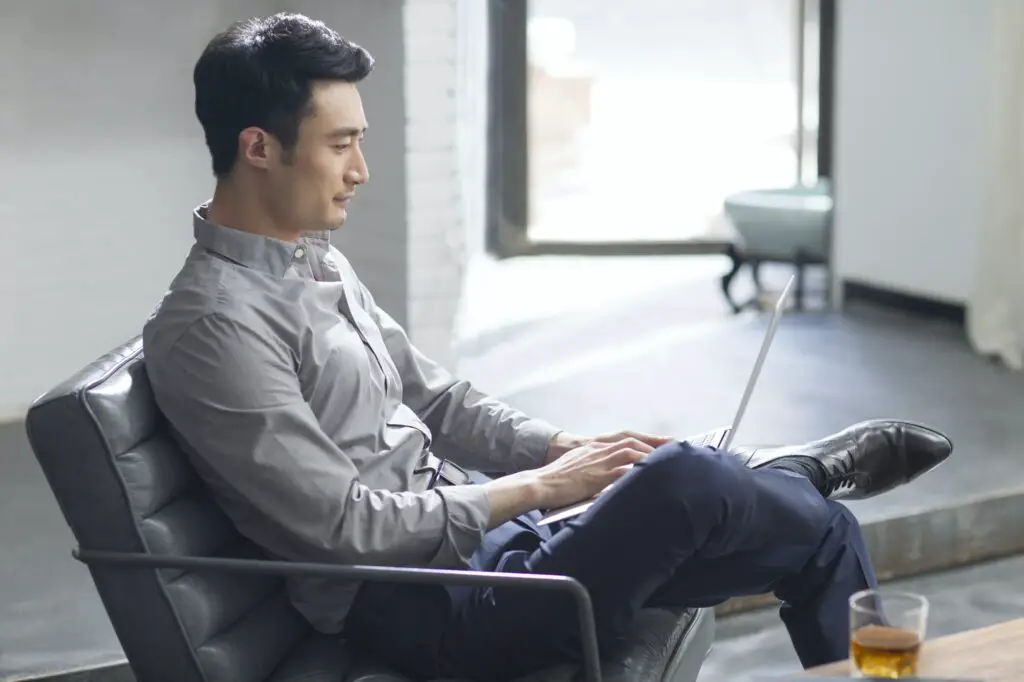When it comes to naming your Word documents, being thoughtful and strategic can save you time and frustration down the road. Whether you need to search for an old file or share one with colleagues, a clear and descriptive file name is invaluable.
An organized filing system starts with the file name. Follow these tips to name your Word files like a pro:
Be Specific
A file name should communicate what the document contains at a glance. Rather than naming it “Report” or “Sales Doc”, opt for “2022 Annual Sales Report” or “Q4 Regional Sales Data”. The more details you include, the easier it will be to find later.
Some key details to consider:
- Project or purpose – What is the file’s purpose? Summarize it in a few words.
- Date or timeframe – Dates help distinguish different versions or iterations.
- Subject or content – Overview the topic(s) covered in the document.
- Type of document – Report? Presentation? Budget? Identify the format.
Use Consistent Conventions
Establish naming conventions for different types of Word documents and apply them consistently. For example:
- Reports = “Report – [Subject] – [Date]”
- Proposals = “Proposal – [Client Name]”
- Agendas = “Agenda – [Meeting Name]”
Conventions help organize files logically. Anyone collaborating will instantly understand what they are working on.
Optimize File Names for SEO
If publishing Word documents online, use keywords and phrases that readers may search for.
For example, a file called “Growing Tomato Plants” will rank higher in search than “Gardening Tips”. Prioritize terms website visitors are likely to search.
Also incorporate your brand name – “Contoso Growing Tomato Plants Guide” – to appear for branded searches.
Avoid Special Characters
Stick to standard alphanumeric characters (letters, numbers) and spaces. Avoid special characters like:
- Punctuation – ! @ # $ % ^ & * ( )
- Symbols – © ® TM
Special characters can cause errors when sharing files across applications and operating systems. Spaces are fine, though some prefer underscores “_” or dashes “-” instead.
Use Short But Descriptive Names
Ideally, file names are less than 30 characters to ensure compatibility across programs. But aim for maximum description within that limit.
Don’t abbreviate to the point of confusion. “Q4SalesData” is less clear than “2022 Quarter 4 Sales Data”. Spell out details.
Some tips:
- Trim filler words – use “Project Status” rather than “Report on Project Status”
- Shorten organization names – “Contoso Annual Report” vs. “Contoso Incorporated 2022 Annual Report”
Avoid Version Numbers
Don’t use version numbers like “Report V1”, “Report V2”. They become outdated and confusing:
- Which version is final?
- What happened to V3?
- Did someone forget to update V2 to V3?
Instead, add dates: “2020 Sales Report”, “2021 Sales Report”. Or mark drafts as such: “Sales Report – Final”, “Sales Report – Draft”.
Use CamelCase or Underscores for Multi-Word Names
When using multiple words in a file name, you have two options:
CamelCase
- FirstWordSecondWordThirdWord.docx
Or
Underscores
- First_Word_Second_Word.docx
This improves readability and organization. Don’t just smash words together without delimiter – “FirstWordSecondWord.docx”.
Add Users To Collaborative Files
If multiple people will access a file, add their names at the end:
- “Q4 Sales Data – JaneJohn”
- “2022 Budget Draft – AccountingTeam”
This clarifies at a glance who needs access.
Use Folders To Organize Further
Once your file naming strategy is set, leverage folders to organize Word documents into sub-categories. For example:
- Company Files
- Reports
- 2022 Reports
- 2022 Annual Sales Report
- 2022 Marketing Analytics Report
- Proposals
- Client Proposals
- Contoso Proposal
- Contoso Proposal Draft
- Contoso Proposal Final
- ABC Company Proposal
- Agreements
- Vendor Agreements
Effective folder structures prevent clutter while keeping things easy to find with descriptive file names.
ProTip: Include Client Details For Freelancers
If you are a freelance writer or consultant, begin file names with client names:
- Contoso – Article on Financial Forecasts
- John Smith – Health Blog Posts
This keeps client work properly organized if serving multiple organizations.
Final Thoughts
Thoughtful file naming makes documents a breeze to manage as they accumulate over time. Applying consistent conventions also allows your systems to scale more cleanly as a business grows.
While establishing any new habit, naming Word files properly may feel tedious at first. But the long-term time savings are invaluable. You will gain back hours otherwise spent searching for “that one report from last year…”
With these tips, you can name your Word files confidently like an expert! Let me know if you have any other best practices to share.