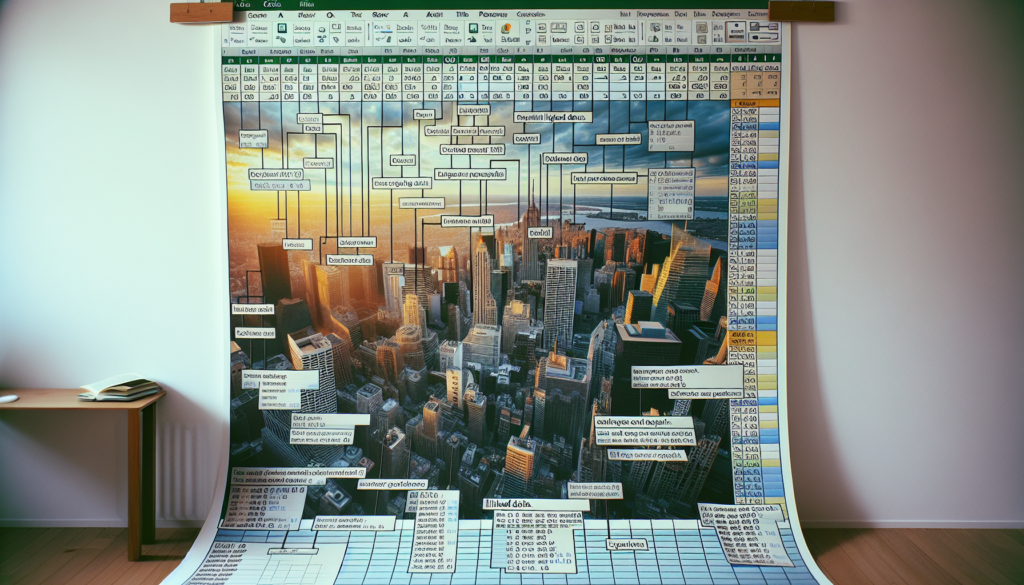Footnotes and endnotes are useful for providing additional information to your readers without interrupting the flow of the main text.
Microsoft Word makes it easy to add, edit, and customize footnotes and endnotes in your documents. Here is a step-by-step guide.
Add a Footnote in Word
- Place your cursor where you want the footnote reference mark to appear in the document. This is typically at the end of the sentence you want to annotate.
- On the References tab in the Ribbon, click Insert Footnote. Insert Footnote button
- Word will insert a superscripted number at your cursor location as the footnote reference mark. It will also move the cursor to the bottom of the page where you can enter the footnote text.
- Type your footnote text.
- When done, click back in the main text to continue writing.
To add more footnotes, simply repeat steps 1-4. Word automatically numbers the footnotes sequentially.
Add an Endnote in Word
Adding endnotes is very similar to adding footnotes:
- Place your cursor where you want the endnote reference mark to appear in the document text.
- On the References tab, click Insert Endnote.
- Type your endnote text at the bottom of the document.
- Click back in the main text to continue writing.
Word will number endnotes sequentially in the order they are added.
Convert Footnotes to Endnotes
To convert existing footnotes to endnotes:
- Select the References tab > Show Footnote Area.
- Right click the footnote text at the bottom of the page.
- Select Convert to Endnote.
All footnotes will now appear as endnotes at the end of the document.
Change Number Format
You can change the number format of footnotes or endnotes at any time:
- Select the References tab and click the Footnotes Dialog Box Launcher.
- Click the Number format dropdown and select your preferred format:
- Numeric (1, 2, 3)
- Alphabetic (a, b, c)
- Symbolic (*, †, ‡)
- etc.
- Click Apply.
Customize Footnote/Endnote Appearance
To customize the footnote and endnote text appearance:
- Select the References tab and click the Footnotes Dialog Box Launcher.
- Click Footnote options or Endnote options.
- Under Formats, choose formatting options like:
- Font type and size
- Number of columns
- Spacing between notes
- And more
- Click Apply.
Delete a Footnote/Endnote
- Select the footnote or endnote reference mark in the main text.
- Press Delete on your keyboard.
Word will automatically renumber any remaining footnotes/endnotes.
Additional Tips
- Use Ctrl + Alt + F to navigate directly to a footnote or endnote from the main text.
- If you make changes to a document with footnotes or endnotes (add, move, or delete text), use the Update Citations and Bibliography button on the References tab to refresh the numbering.
Following these steps will allow you to work efficiently with footnotes and endnotes in Word. Let your writing shine while providing supplemental information to readers right where they need it!