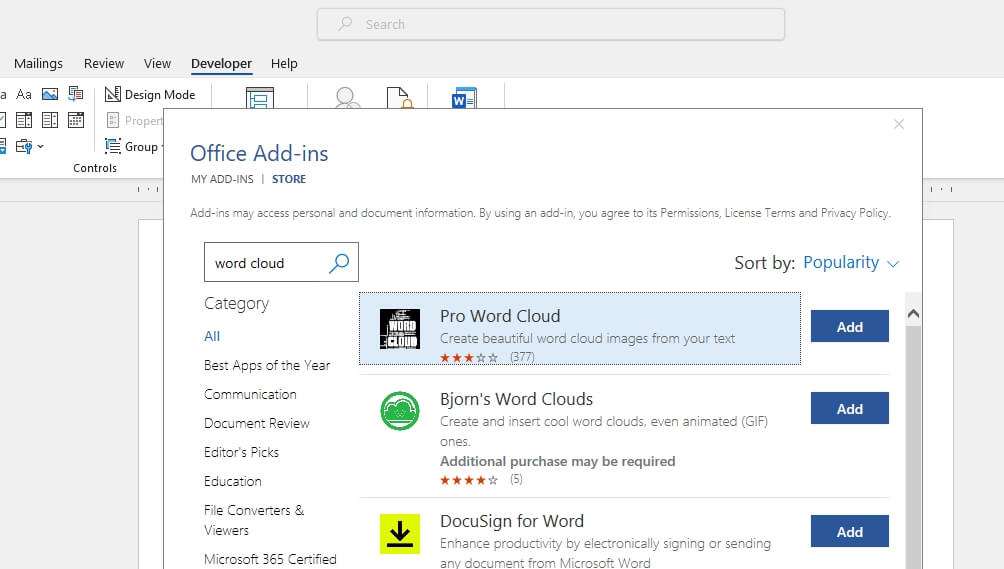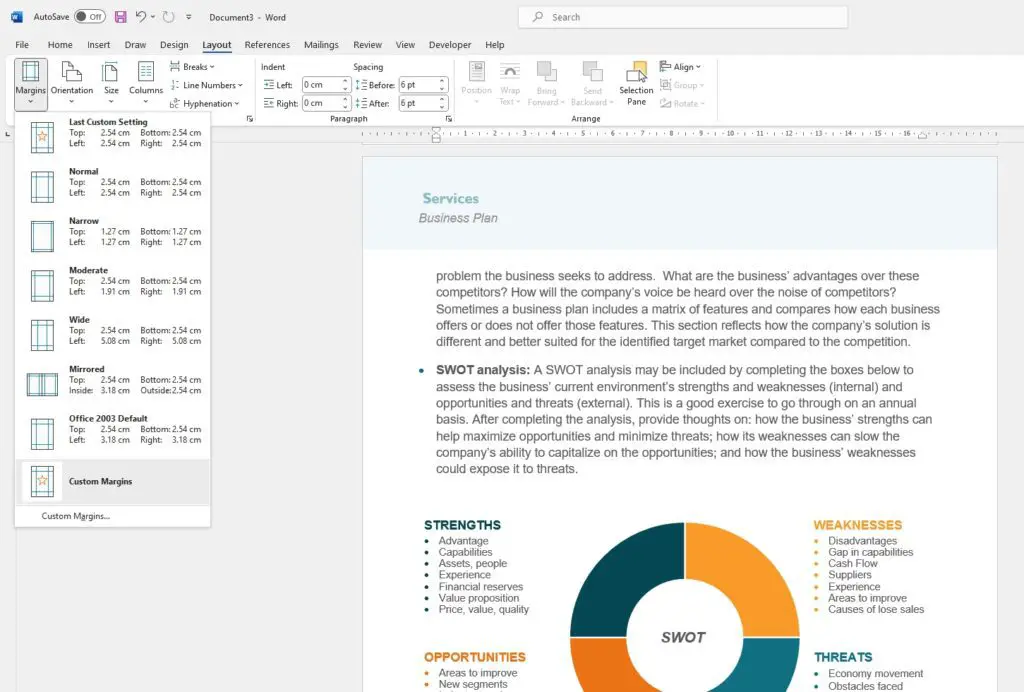What is Superscript and Subscript?
Superscript and subscript are formatting options in Microsoft Word that allow you to raise or lower text in relation to the baseline.
Superscript text appears smaller and slightly above the normal line of text, like this: x^2^
Subscript text appears smaller and slightly below the normal line of text, like this: H~2~O
Superscript and subscript are commonly used for:
- Mathematical expressions (exponents, chemical formulas)
- Footnote references
- Copyright, trademark, and registered symbol ®
Adding Superscript or Subscript with Buttons
The easiest way to add superscript or subscript text is by using the buttons in the Font section of the Home tab.
To use the buttons:
- Select the text you want to format
- Click the Superscript or Subscript button on the ribbon
The selected text will be formatted appropriately.
Superscript and subscript buttons
To remove superscript or subscript formatting, simply highlight the text and click the respective button again.
Keyboard Shortcuts
You can also use keyboard shortcuts to quickly format text as superscript or subscript:
Superscript
- Windows: Ctrl + Shift + Plus (+)
- Mac: Command + Shift + Plus (+)
Subscript
- Windows: Ctrl + Equals (=)
- Mac: Command + Equals (=)
To remove superscript/subscript formatting, highlight the text and press Ctrl + Space (Windows) or Command + Space (Mac).
Inserting Special Characters
Certain copyright, trademark, and registered symbols, like ® and ©, will automatically format as superscript when inserted into Word.
To insert special superscript characters:
- Place cursor where you want to insert the character
- Go to Insert > Symbol
- Select the symbol from the drop-down menu
The symbol will appear in superscript without having to apply additional formatting.
Using the Font Dialog Box
You can also access superscript and subscript options through the font dialog box:
- Select the text to format
- Go to Home > Font Dialog Box Launcher (lower right corner of font section)
- Check the Superscript or Subscript box
- Click OK
Font dialog box
Converting Ink Equations
If you need to write complex mathematical equations, Word also offers an ink equation editor:
- Select Insert > Equation > Ink Equation
- Write out the equation using a pen/touch input or mouse
- Click Insert to add the formatted equation to your document
This allows you to handwrite equations naturally and have Word convert them into text.
Removing Superscript/Subscript Formatting
To quickly remove any superscript or subscript formatting, highlight the text and press Ctrl + Space (Windows) or Command + Space (Mac).
This will reset the text to the normal baseline.
When to Use Superscript or Subscript
As mentioned, superscript and subscript are commonly used for:
- Mathematical expressions – exponents, polynomials, logarithms
- Chemical formulas – H2O, C6H12O6
- Footnote references – numbering systems to mark citations^[1]
- Copyright and trademark symbols – ©, ®
But you can use superscript or subscript styling in any situation where you need to subtly distinguish certain characters from the body text.
Superscript and Subscript Usage Tips
- Use superscript/subscript formatting consistently throughout a document
- Avoid applying styling to lengthy text, which can negatively impact readability
- Insert special characters (like registered trademark symbols) whenever possible to automatically apply superscript styling
- Use Ctrl/Command + Space to quickly remove styling rather than toggling the Superscript/Subscript buttons
Conclusion
Whether you’re writing complex mathematical expressions or simply need to add a footnote, superscript and subscript options ensure Word can handle any typographic needs.
Mastering the various methods to apply, remove, and automate superscript or subscript styling will save time and effort while enhancing the polish of your documents.