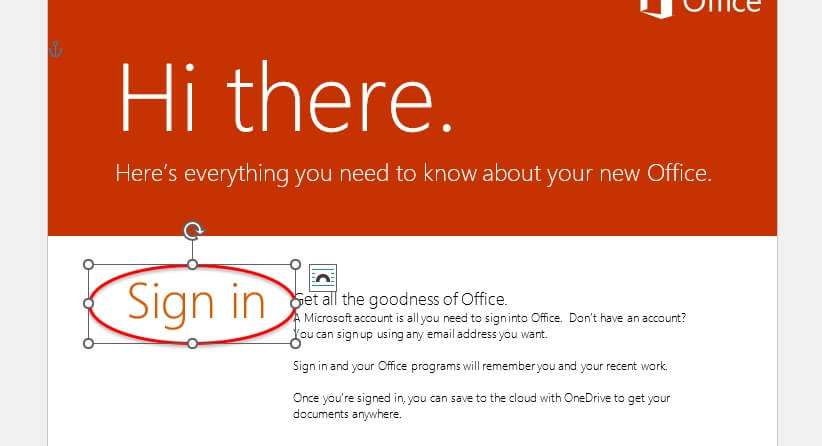Microsoft Word freezing or crashing when trying to save a document is a common issue that many users face. This problem occurs due to various reasons like a corrupted document, conflicts with other programs, insufficient system resources, etc. Fortunately, there are several things you can try to resolve this freezing issue and successfully save your Word documents.
Why Does Microsoft Word Freeze When Saving
Here are some of the common causes behind Microsoft Word freezing when you attempt to save a file:
- Corrupted Word document – If the file you are working on gets corrupted due to a virus, abrupt system shutdown, or errors during downloading/transferring, Word may freeze when trying to save it.
- Insufficient system resources – Large or complex Word files require more processing power, RAM, and storage space to load and save. If your computer doesn’t have enough resources, Word may hang or freeze during the save process.
- Software conflicts – Some third-party applications can conflict with Microsoft Word and cause freezing or crashing issues. Antivirus software and Microsoft OneDrive are known culprits.
- Too many Word add-ins – Having too many add-ins enabled in Word can sometimes lead to performance issues and crashes while saving files.
Fixes and Solutions
If you face freezing or unresponsiveness when trying to save a Word document, there are a few things you can try to resolve the problem:
1. Repair the Word Document
If a particular Word document freezes every time when saving, it is likely corrupted. Use the inbuilt repair feature to fix errors in the file:
- In Word, click the File tab and select Open.
- Click Browse and select the problematic document.
- Click the arrow next to the Open button > Open and Repair.
The file will now open after fixing errors. Try saving it normally to see if this resolved the freezing issue.
2. Change the Save Location
Sometimes Word struggles to save files to a problematic or slow drive. Saving to another location may help:
- Copy the document to your local drive or desktop.
- Try saving it there instead of a mapped network drive or external storage.
3. Disable OneDrive Sync
If you have Microsoft OneDrive cloud sync enabled, consider turning it off as it may sometimes lead to performance issues.
- Click the File tab > Account > Manage OneDrive Sync.
- Uncheck the option to Sync all files and folders in My Documents.
4. Launch Word in Safe Mode
Safe Mode loads Word without any third-party add-ins and customizations so you can check if any such components cause freezing issues.
- Close all Word documents and launch the app.
- Hold the Ctrl key and click the Word icon in the taskbar to start in Safe Mode.
- Try saving your file now and see if the freezing persists.
5. Disable Other Startup Apps and Programs
Some background apps and programs running alongside Microsoft Word can interfere with its normal functioning.
Restart your PC and while it’s booting, press the F8 key > Select Safe Boot > Minimal to start Windows with the bare minimum processes and drivers. Now try using Word to see if that was causing any conflicts.
You can also manually disable problematic third-party apps that start with Windows, like antivirus or cloud storage software, using the Task Manager.
6. Run the Office Repair Tool
Microsoft Office has an inbuilt repair utility to diagnose and fix common issues with apps like Word, Excel, etc.
- Go to Control Panel > Programs > Uninstall a Program.
- Select your Microsoft Office entry and click Change.
- Click Quick Repair and then Repair to detect and resolve problems with the installation.
Now restart Word and check if the freezing problem is resolved.
7. Clean Reinstall Microsoft Office
If you have tried all the above fixes but Word still freezes while saving, completely uninstall Office and do a fresh install as a last resort. This will replace all program files and settings with a clean working version.
- Backup your documents and data before uninstalling.
- Download the latest Microsoft Office installer from office.com.
- Uninstall the existing version via Control Panel.
- Run the new installer and reinstall Word on your PC.
Tips to Prevent Freezing Issues
Here are some handy tips to avoid Word from freezing when saving documents in the future:
- Keep documents file size small – Delete unwanted formatting, images, and content to reduce file size. Large files take longer to save.
- Install updates – Regularly install the latest Windows and Office updates for bug fixes and performance improvements.
- Add exceptions in antivirus – Exclude Word application and document folders from always-on virus scanning to prevent conflicts.
- Clean up disk space – Make sure the drive where Word documents are stored has at least 20-25% free space available for lag-free performance.
- Use a UPS – Unexpected power outage while Word is saving can corrupt files. Use an uninterrupted power supply for backup power.
By troubleshooting issues diligently and following best practices, you can avoid or resolve Microsoft Word freezing when saving files. Be sure to backup your documents regularly to minimize data loss risk.