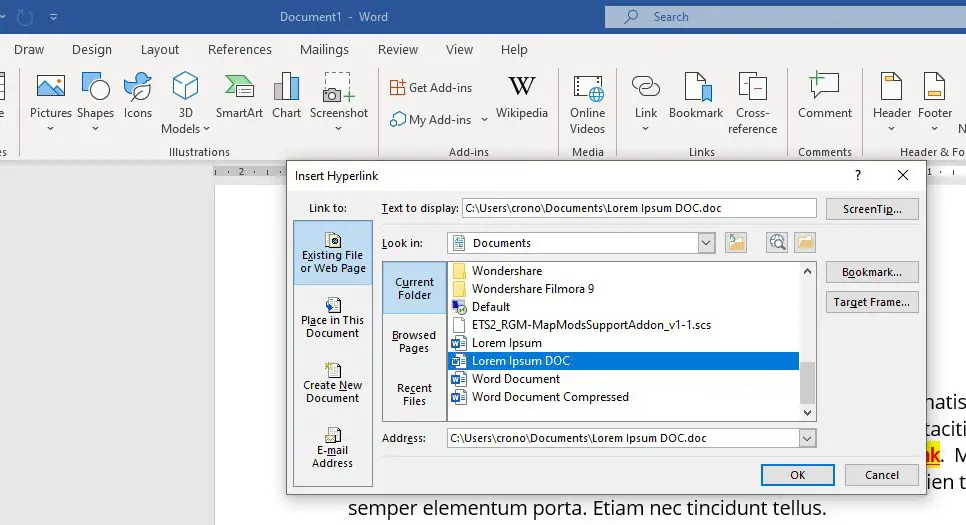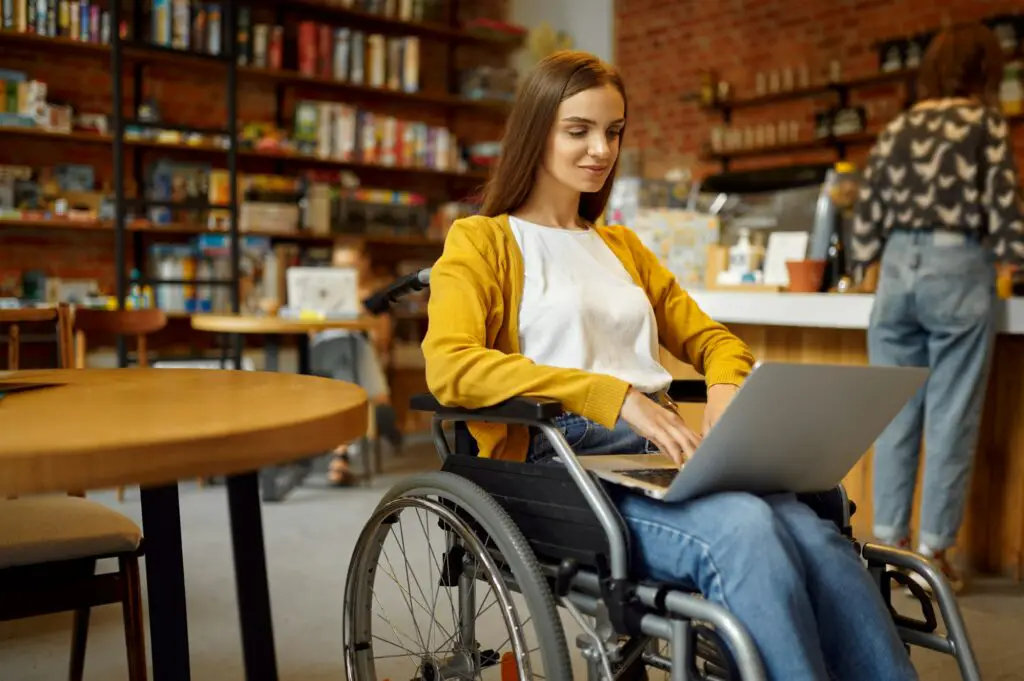Adding your signature to Microsoft Word documents is a great way to personalize important files and make approvals seamless. Whether you need to sign a contract, approve an invoice, or finalize an agreement, this guide will teach you how to quickly insert your signature into Word using built-in tools.
Why Add Your Signature in Word?
Adding your handwritten signature to Word documents streamlines workflows by enabling instant approvals right within your files. You don’t have to print, physically sign, then scan documents back into your computer – you can apply your signature in Word with just a few clicks!
Signing documents digitally also adds a personal touch to formal agreements and official paperwork. Rather than just typing your name, inserting your real signature builds trust and makes transactions feel more authentic. It looks professional on contracts, approvals, offer letters, and other important docs.
Insert Your Signature Line
Adding a signature line allows you to instantly validate files without having to create an image of your signature first. Here’s how to insert one:
- Click where you want your signature to appear in the Word document. This can be on an empty line or a specific location on the page.
- Go to the Insert tab and click Signature Line in the Text group.
- In the Signature Setup box that appears, type your name and job title into the appropriate fields. You can also add an email address.
- Click OK to insert the blank signature line.
Now you have an empty line reserved for your signature. Let’s look at how to add your actual signature image.
Create Your Signature Image
Before inserting your real signature, you need to create an image file of it first. Here are two easy ways to do this:
Scan your signature: Use a scanner to scan your physical signature on a blank piece of paper. Save the scanned image as a PNG, JPG, or GIF.
Draw your signature: Open Paint, Paint 3D, or another image editing program. Use a mouse, touchscreen, or stylus to draw or write your signature, then save it as an image file.
Make sure the signature image is clear and large enough to scale well in your Word documents. For best print quality, save your signature image as a PNG file.
Insert Your Saved Signature Image
Once you have a signature image file, adding it to your Word documents is simple:
- Click the blank signature line you inserted earlier to select it.
- Go to the Insert tab and click Pictures.
- Select your saved signature image file and click Insert.
- Click and drag the corners of the image to resize it inside the signature line.
And that’s it! Your actual signature is now applied. Repeat this process for any document you need to approve or sign off on.
Sign Multiple Documents Faster
If you need to insert your signature into many Word files, there’s an even faster way than adding your image each time:
- Create your signature image as outlined above.
- Go to the Insert tab and click Quick Parts.
- Select Save Selection to Quick Part Gallery.
- Save your signature image as a Quick Part.
Now you can insert your signature into any document with just two clicks!
More Tips for Working With Signatures
- Make sure your image is high resolution so signatures are legible when printed.
- Add a text box with your typed name below your signature for clarity.
- For contract edits, insert a new signature line after each change.
- On protected forms, add fillable signature lines that recipients can validate digitally.
- Set signatures to not print if you only need them for digital approvals.
Now you have the tools to efficiently add legally-binding signatures to your Microsoft Word documents! Personalize files with your handwritten signature using Quick Parts or signature images. This saves time, keeps important agreements organized, and allows seamless signing without printing.
Common Signature Questions
Here are answers to some frequently asked questions about working with signatures in Word:
How do I add a date below my signature?
Simply insert a date field next to your signature line using the Date & Time command on the Insert tab.
Can I make my signature mandatory to save changes?
Yes, require signatures on protected forms templates or documents with restricted editing turned on in Review tab.
What image format should I use?
PNG is best, but JPG, GIF and other formats will also work. Just maintain high resolution for crisp quality.
What are best practices for electronic signatures?
Make sure names are typed clearly, use high resolution images, add dates, use separate signature lines for multiple people, and back up signed files.
Can I sign a document on a mobile device?
Yes, insert signature lines and images using the Word mobile app the same as the desktop version. Use your finger or a stylus to write signatures.