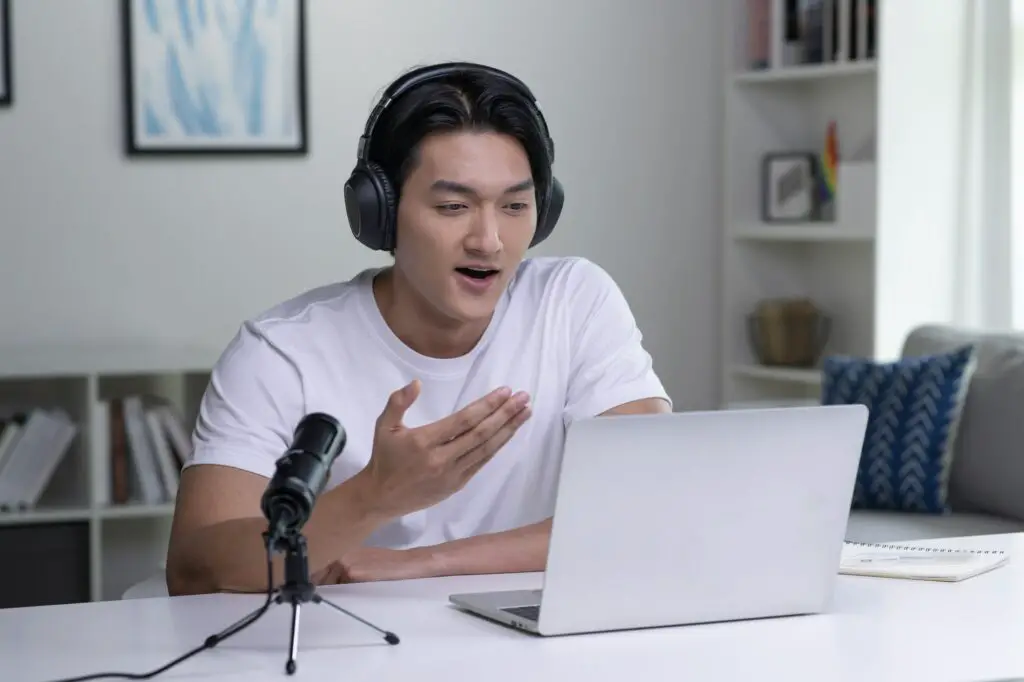Adding a text box in Google Docs allows you to highlight or emphasize certain text in your document. Text boxes are useful for calling attention to key points or separating text for clarity.
Formatting the text box lets you customize the appearance to match your document’s design. This article explains two easy ways to insert a text box in Google Docs, plus how to format the box to perfection.
Use the Drawing Tool
The simplest method for adding a text box is with the drawing tool. Just follow these steps:
- Click Insert > Drawing > New in the Docs menu bar
- In the drawing toolbar, select the Text Box icon (shaped like a ‘T’)
- Click and drag to draw the text box within your document
- Type or paste text inside the box
- Customize the formatting:
- Fill color: Background shade inside the box
- Line color: Outline bordering the text box
- Line weight: Thickness of border line
- Font: Text style inside the box
- Click Save and Close when finished
The text box will now appear in your Google Doc as a floating object that can be moved around on the page.
Use a Table
You can also add a text box effect by inserting a one-celled table:
- Click Insert > Table
- Under dimensions, enter 1×1 to make a single-cell table
- Click and drag table borders to resize
- Type or paste text inside the table cell
- Right click the table to open formatting options:
- Table properties: Cell padding, borders, background color
- Table cell properties: Text alignment, color, line spacing
- Click outside the table when done
This method allows you to precision format the text box appearance.
Formatting Tips
Whichever method you used to insert a text box, you can customize the look:
- Resize: Click and drag the edge to make bigger or smaller
- Re-position: Click inside the box and drag it to move its location
- Font style: Highlight text and change font face, size or color
- Align text: Center, right-align, or justify text within the box
- Add effects: Make text bold, italicized, underlined, etc.
Example Text Box Uses
Text boxes have many handy uses:
- Highlight a pull quote from the document
- Showcase a key fact, statistic or definition
- Set off a sidebar story
- Isolate a caption next to an image
- Create visual interest by making some text stand out
With the formatting options available, you can create text boxes that enhance your Google Doc’s design and readability.
Troubleshooting Tips
Text Box Moves Around
Anchor the box in place by right-clicking and selecting Grouping > Group in the menu.
Can’t Edit Text
Double click inside the box to open the editor and modify text.
Outside Border Visible
Set line weight to 0pt to remove exterior border.
Unwanted White Space
Adjust cell padding in table properties to remove extra space.
By mastering text boxes in Google Docs, you can produce professional documents that engage readers and effectively communicate your message. The simple insertion methods and formatting options give you total creative control.