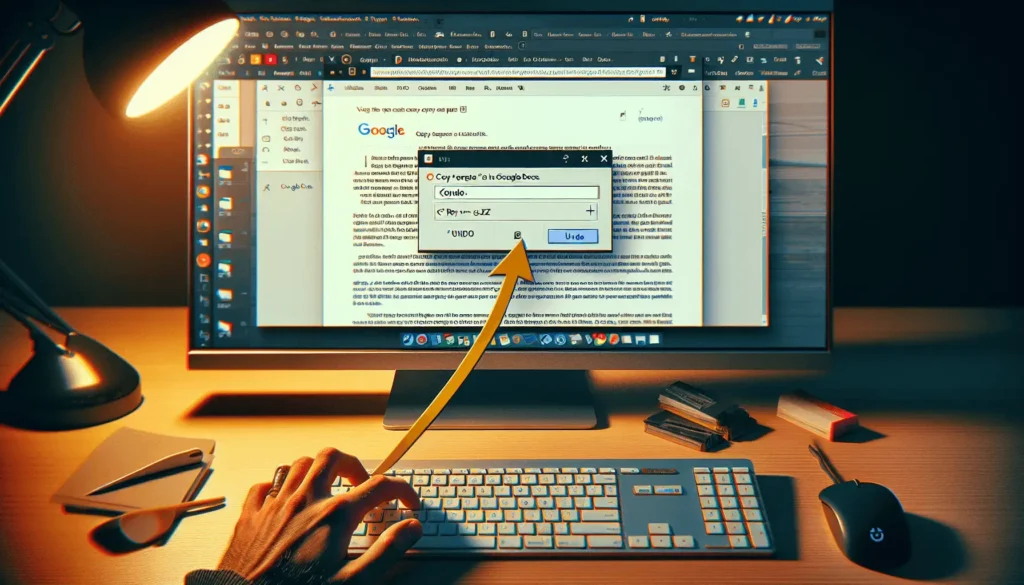Hyperlinks are an essential part of creating online content. They allow you to link out to other websites and pages, enhancing the user experience.
When writing documents in Google Docs, adding hyperlinks is a useful skill to have. Hyperlinks make your Doc more interactive and useful for your readers.
In this article, we’ll walk through everything you need to know about adding, editing, and removing hyperlinks in Google Docs.
How to Add a Hyperlink in Google Docs
Adding a hyperlink in Google Docs is simple and only takes a few clicks:
- Highlight the text you want to turn into a link. You can highlight a single word, phrase, or multiple paragraphs.
- Click the Insert link icon in the toolbar above your document. It looks like a chain link. Alternatively, use the keyboard shortcut Ctrl+K (Windows) or ⌘+K (Mac).
- A box will appear where you can enter your link details. In the Text field, the highlighted text will automatically appear.
- In the Link field, paste or type the URL you want to link to.
- Click Apply to insert your link.
The selected text will now appear as a clickable blue hyperlink. Hover over it to see the underlying URL.
Tips for Adding Links
- Use descriptive link text so it’s clear where the link goes before clicking.
- You can also link to headings, bookmarks, or ranges of cells within the Doc.
- On mobile, tap the text then Insert Link.
How to Edit a Hyperlink
To edit an existing hyperlink:
- Click on the link text you want to edit.
- In the pop-up box, click Change.
- Edit the URL and/or link text fields.
- Click Apply to save changes.
You can edit one link at a time in this way. Use this to fix broken links or create clearer link text.
How to Remove Hyperlinks
Removing hyperlinks is just as easy:
To remove a single link:
- Click the hyperlinked text.
- Select Remove link in the pop-up box.
To remove multiple links:
Unfortunately there’s no built-in bulk remove option. You’ll need to manually remove links one by one.
Alternatively, try the Text Cleaner add-on to strip all links at once. Just note it will remove all formatting too.
Linking Within Google Docs
Hyperlinks don’t just link out to external sites. You can also link between headings, bookmarks, and ranges within the same Doc.
Link to Headings
Scroll to a heading and click Insert link. Search for the heading title to link to it.
Link to Bookmarks
Bookmarks place invisible anchors anywhere in a document.
To add and link to a bookmark:
- Highlight text or place your cursor where you want the bookmark.
- Click Insert > Bookmark. Give it a logical name.
- To link to this bookmark later, click Insert link and search for the bookmark’s name.
Link to Ranges of Cells
When collaborating on Docs, link to ranges of cells to share tables or sections with others.
- Click Insert link.
- Select Ranges of cells to link.
- Choose the cell range and click Ok.
Now anyone can click the link to instantly jump to that table or content.
Conclusion
Adding, editing, and removing hyperlinks in Google Docs is easy and useful. Use descriptive link text and keep links up-to-date so readers have a smooth, frustration-free experience.
Hyperlinks make documents more usable and expand your content beyond the Doc itself. Link out to external sites or connect internally between headings, bookmarks, and cell ranges.
Hopefully this guide gave you a good overview of everything you can do with links in Google Docs. Let me know in the comments if you have any other questions!