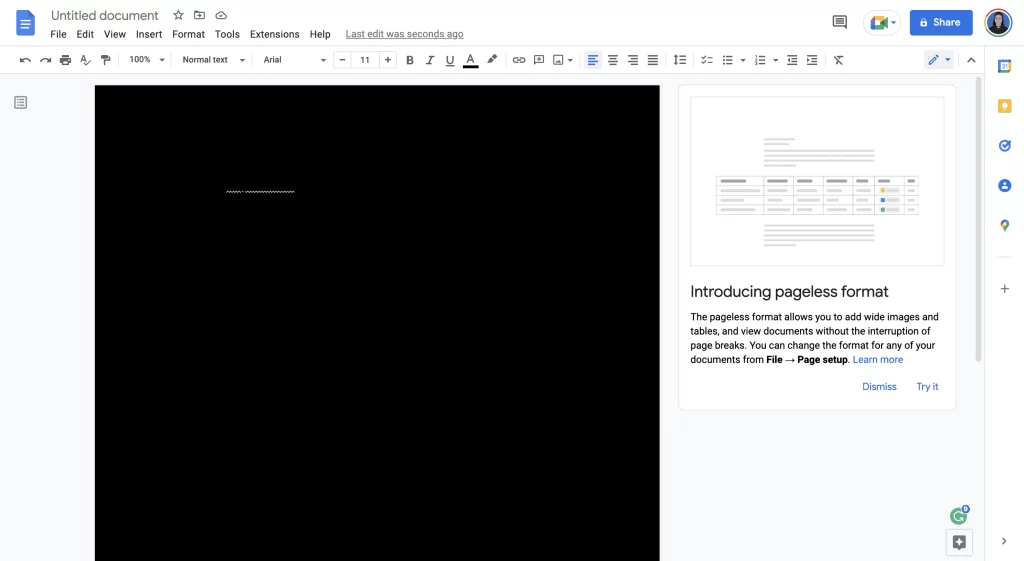When you create a list of items where the order doesn’t matter, you can use a bullet list. Depending on the type of document you’re creating in Google Docs, you can veer away from the boring dots with something unique.
Why Use Custom Bullets
Using custom bullets in your Google Docs documents can:
- Make your documents more visually appealing
- Help convey the theme or tone of your document
- Break up long sections of text
- Make your lists stand out
If you have an idea of what would fit your document content best, it will be easier to locate the symbols that you want.
Types of Custom Bullets
You have a lot of options when selecting custom bullets in Google Docs:
Basic Symbols and Icons
Start by selecting the bullets in your list to highlight them. If you don’t have a list already, select the Bulleted List icon in the toolbar to create one.
Then, right-click and select “More Bullets” in the shortcut menu. When the Insert Special Characters window displays, it’s time to find your custom bullet symbols.
Recent Characters
If you have something particular in mind, you can search by keyword on the right side. Another option is to pick “Recent Characters” in the first drop-down list. You’ll then see the ones that you’ve used in your document, and you can just click to reuse one.
Themed Symbols
For a themed way to spruce up your Google Docs document, browse through categories like geometric shapes, music, weather, and more.
How to Add Custom Bullets in Google Docs
Follow these steps to customize bullets in an existing or new list:
- Open Google Docs and start composing your document.
- When you’re ready to add a list, select Bulleted list from the toolbar.
- Add the contents of your list. The items will appear next to standard circular bullets.
- To customize, select a bullet and click the Format menu at the top.
- Choose Bullets & numbering and select the new bullet type. You can pick Numbered list, Bulleted list, or Checklist.
- Browse special characters and icons to find the perfect custom bullet.
- Click a symbol to add it to your list.
- Click Close when you have selected your unique bullet style.
You’ll see that your new custom bullets now appear next to the list items.
Customizing Other List Elements
In addition to using these tools to customize bullet points in Google Docs, you can also:
- Change numbered list formatting
- Restart numbering
- Continue previous numbering from another list
- Add hanging indents
- Change list colors
You can also make additional adjustments to bullet points in the same way you would other text. Highlight the entry or all entries and adjust things like font size and type using the handy top toolbar.
Use Cases for Custom Bullets
Making checklists in Google Docs is a great way to keep on top of tasks for work, school, or even personal to-do lists.
If you manage a team, custom checkmark bullets provide at-a-glance status visibility. They also add visual interest to documents that might otherwise appear boring or overwhelming.
There’s so much you can do in Google Docs, creating documents that go well beyond just basic black-and-white text. You can add color, images, adjust the font size and type, and more.
One exciting way to liven up a Google Doc and make it easier to read is to add bullet points, especially with lists. Customizing them makes the information simpler to digest at a glance.
So explore all the icons, symbols, and images at your fingertips to make your Google Docs documents shine!
FAQs
How do I add a bullet point in Google Docs?
To add a bullet point list in Google Docs, place your cursor where you want the list to begin. Then select the Bulleted list option from the formatting toolbar.
Can you change bullet points to check boxes?
Yes, you can change regular bullet points to checkboxes. Highlight your list, open the Bullets & Numbering menu, and select the Checklist option. Empty squares will appear next to your list items.
Why are my bullet points not working in Google Docs?
If your bullet points suddenly disappear or stop working, try highlighting the text and toggling the bullet list button on and off. You may also need to unlink the text if it’s part of another list.
How do you customize bullets and numbering in Google Docs?
To customize bullets or numbering, select the list and open the Bullets & Numbering menu. Here you can pick different styles, restart numbering, continue numbering from a previous list, and more.
Key Takeaways
- Custom bullets make your Google Doc lists stand out
- Symbols, icons, images, and more can be bullet points
- Easily find and add custom bullets with just a few clicks
- Match bullet styles to the tone or theme of your document
- Customize numbered lists and other elements in the same menu
So try using unique bullets to add visual interest to your Google Docs lists and documents!