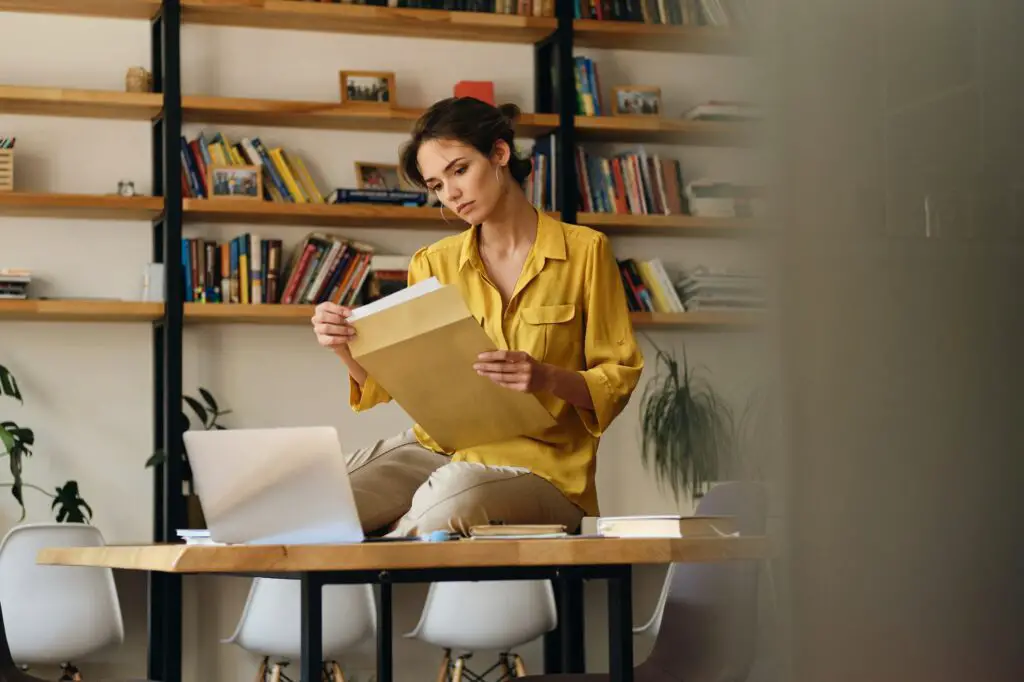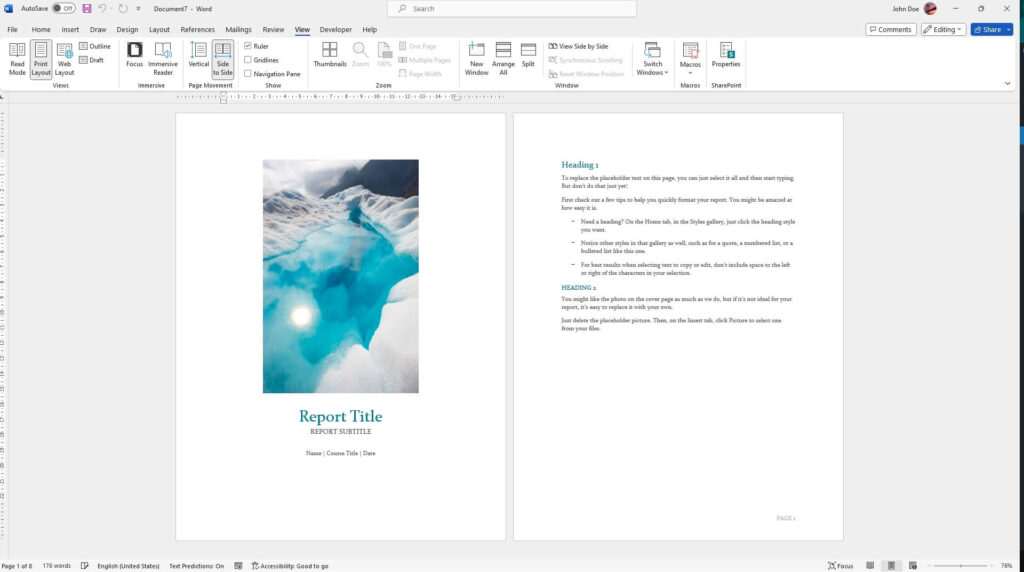Adding lines in Microsoft Word allows you to visually separate sections of text, highlight key points, or add decorative elements to your document. Lines can be horizontal, vertical, straight, wavy, dotted, or double. Word provides several easy ways to insert lines, from just typing a few special characters to using the borders and shapes tools.
In this comprehensive guide, you’ll learn multiple methods to insert various types of lines in Word documents. We’ll cover how to add lines by typing special characters, using borders and shading, drawing line shapes, and more. You’ll also learn how to customize the appearance of lines by changing their color, width, style and position.
So whether you want to separate headings, highlight key points, or just spice up your Word doc’s formatting, read on to become a pro at adding lines in Word!
How to Insert a Horizontal Line by Typing Characters
The fastest way to add a horizontal line is by typing 3 special characters and hitting Enter. Word’s AutoFormat feature will instantly turn them into a horizontal line spanning the page width.
To add a line this way:
- Place your cursor where you want the line
- Type 3 hyphens (-), underscores (_), equal signs (=), asterisks (*), or other special characters
- Hit Enter
Different characters create different line styles:
- Hyphens: Thin solid line
- Underscores: Thick solid line
- Equal signs: Double solid line
- Asterisks: Dotted line
- Pound signs: Triple line
You can then customize the line’s appearance by double-clicking it and using the Borders and Shading options.
Adding Lines Using Borders
The Borders tool allows you to insert various horizontal, vertical or diagonal lines without typing special characters. Borders can go around paragraphs, text ranges, tables, images, shapes and more.
To add a border line:
- Select the text or item to add a border to
- On the Home tab, open the Borders dropdown menu
- Select a line style like Horizontal Line or Outside Borders
You can then customize the border color, width, and style via the Borders and Shading dialog box.
Drawing Line Shapes
Word’s drawing tools allow you to create custom lines, arrows, curves, and polygons. Use line shapes when you need something more than a plain horizontal line.
To draw a line:
- Go to the Insert tab and click Shapes
- Select a line or arrow shape
- Click and drag to draw the line on the document
- Customize the line color, width, etc. by right-clicking it
Line shapes are great for diagrams, flowcharts, timelines, and adding visual interest.
Formatting Lines for the Perfect Look
Once you’ve inserted a line, you can customize its appearance by changing the:
- Color – Match company branding, use festive colors, etc.
- Width – Thin, thick, or medium lines
- Style – Solid, double, dotted, dashed, etc.
- Transparency – Fade the line so text shows through
- Position – Fine-tune the line placement
To format a line:
- Double-click the line to open the Format Shape/Border dialog
- Open the Color, Width, Line Style and other options
- Choose new formatting settings
Experiment until you achieve the perfect look!
Line Positioning Tips and Tricks
Proper line placement is key for good document formatting. Here are some tips:
- Anchor lines to text – Lock lines to stay with headings/paragraphs
- Break lines across pages – Enable wrapping
- Layer lines – Place one line atop another for extra effect
- Align lines – Line up multiple lines using gridlines
- Equalize lengths – Match line lengths across columns
Getting creative with line positions can take your documents to the next level!
Common Line Uses and Examples
Some common ways lines are used in Word documents:
- Separate headings from body text
- Divide long documents into sections
- Highlight key points or pull quotes
- Add visual interest with custom lines and dividers
- Organize data into columns and rows
- Decorate titles, covers, headers and text boxes
For example, you may add a dotted line under chapter titles, a double-headed arrow pointing to an important figure, zig-zagged lines dividing document sections, and more.
Conclusion
Whether you’re creating long reports, stylish brochures or eye-catching posters, lines are a great way to organize and beautify your Word documents. With the techniques covered in this guide, you can swiftly insert horizontal lines, custom borders, geometric shapes, arrows, and more.
So try adding some decorative details and section dividers to your next Word project. Get creative with line colors, widths, transparency and positioning. Before long, you’ll be a pro at inserting and formatting lines to take your documents to the next level!