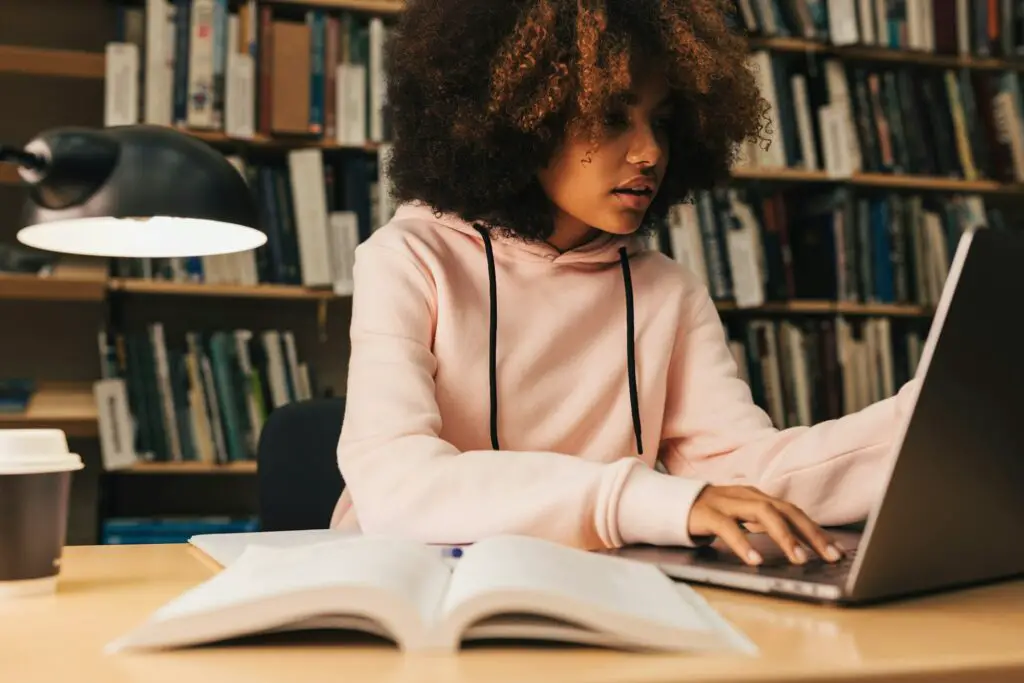Using voice typing in Microsoft Word can help you get more done by allowing you to dictate your documents instead of manually typing everything. Voice typing uses speech recognition technology to convert your spoken words into text in real-time.
In this blog post, I’ll walk you through step-by-step how to set up and use voice typing in Word to boost your productivity.
Prerequisites
Before you can start using voice typing, you need:
- A computer running Windows 10 or 11
- The latest version of Microsoft Word from Office 365
- A good quality microphone (preferably a headset for better accuracy)
- An internet connection (voice typing uses Microsoft’s cloud services)
Step 1: Enable Voice Typing in Microsoft Word
To turn on voice typing:
- Open a document in Microsoft Word.
- Go to the “Home” tab.
- Click on the “Dictate” button.
- Allow Word access to your microphone when prompted.
The Dictate button will turn blue to indicate the microphone is on and listening.
Step 2: Know the Basic Voice Commands
Here are some essential voice commands to know:
- “Period” or “Full stop” to end a sentence.
- “Comma”, “Question mark”, “Exclamation mark” to add punctuation.
- “New line” to start a new line.
- “New paragraph” to start a new paragraph.
- “Cap” + word to capitalize words.
- “Select” + phrase to select text.
Refer to Microsoft’s guide for the full list of commands.
Step 3: Start Dictating!
When you’re ready, start speaking to see your words converted into text in Word in real-time. Speak at a natural pace and enunciate clearly.
Don’t worry about punctuation while dictating – just focus on speaking in complete sentences and thoughts. Then go back and clean up formatting and punctuation using voice commands.
Step 4: Correct any Errors
Voice typing accuracy has improved tremendously but isn’t 100% perfect yet. Be prepared to correct some errors:
- Say “Correct That” to delete the last thing you said.
- Say “Select” + phrase to select text, then say the correction.
- Manually select misrecognized words and correct them by typing.
Over time, the speech recognition will continue learning your voice and have fewer errors.
Step 5: Save your Document
When you finish dictating, save your document as usual by using the keyboard shortcut Ctrl + S or going to File > Save.
Now you have a document created completely by voice! With practice, voice typing can help you draft documents much faster instead of typing manually.
Tips for Better Accuracy
Follow these tips:
- Use a good headset microphone and place it about an inch from your mouth pointed towards your lips.
- Speak clearly at a natural volume and pace.
- Reduce background noise in your environment.
- Train the speech recognition to learn your voice by using it regularly.
Conclusion
Voice typing is a productivity game-changer for creating documents more efficiently. With Microsoft Word’s seamless voice typing capabilities, you can get more done by dictating instead of typing.
Follow this guide to get set up with voice typing quickly. With practice, you’ll be able to draft full documents faster than ever before!
Let me know in the comments if you have any other questions about using voice typing in Word.