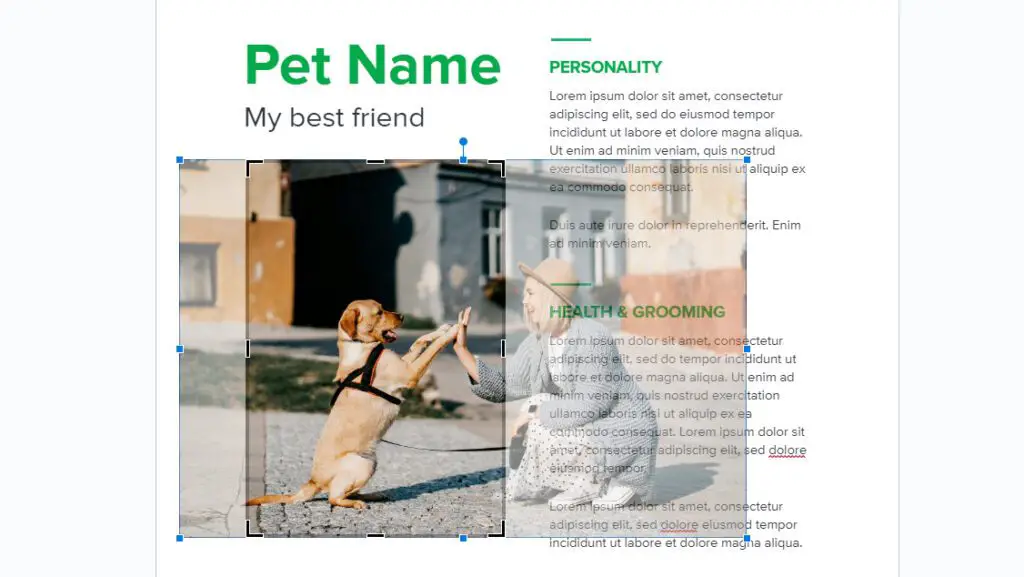Adding a footer in Google Docs is easy – you can insert a footer that will appear on every page. But what if you only want the footer to show up on one specific page? With a couple extra steps, you can have a unique footer for a single page.
Why Add a Footer to Only One Page?
There are a few reasons why you may want a footer on just one page:
- Page numbers – Add a page number in the footer for just the first page or another specific page.
- Copyright info – Include copyright information in the footer for the first page only.
- References – Add citation information as a footer on one page with a large quote or data.
- Branding – Put company branding details in the footer of the cover page.
- Document info – Add document title, author or date details in the first page footer.
How To Add a Footer in Google Docs
Adding a basic footer that appears on every page is straightforward in Google Docs. Here are the steps:
- Open your Google Doc.
- Click Insert > Footer.
- Type your footer text.
- Click outside the footer to save.
This adds a footer to all pages. To add a footer to only one page, you’ll need to add a section break.
Use Section Breaks
A section break allows you to divide your document into separate sections and format each one independently. Here is how to add a unique footer with section breaks:
- Place your cursor at the end of the page before the one needing a footer.
- Click Insert > Break > Section Break (Next Page).
- Click Insert > Footer and type your footer text.
- Click outside the footer to save.
The footer will now appear only on that next page.
You can repeat steps 1-3 to add different footers throughout your document by adding breaks between sections.
Formatting Your Footer
Once you’ve inserted your footer text, you can format it with options like:
- Bold or italics
- Font type and color
- Alignment of text
- Add images
You can also insert page numbers or the date automatically updating in your one-page footer.
Use Conditional Formatting
For more customization, you can use conditional formatting to make the footer text change based on specific conditions.
For example, to show different text on page 3:
- Click Insert > Footer.
- Type
{IF(PAGE()=3,"Special footer text for page 3","")
This will display your custom text only on page 3.
Troubleshooting Tips
Here are some troubleshooting tips for working with footers:
- Make sure Print Layout is enabled in the View menu to see footers.
- Check that the Different First Page box is checked in your footer options.
- If your footer disappears, add section breaks between each page.
- Use conditional formatting formulas to display footer text on certain pages.
Conclusion
Adding a footer to a single page is easy once you know how to utilize section breaks in Google Docs. This opens up options for custom footers and creative formatting.
Take full advantage of footers to include page numbers, images, styled text, and even conditional formatting rules.
Hopefully this guide gave you the steps and tips to add a unique footer to any page in Google Docs!