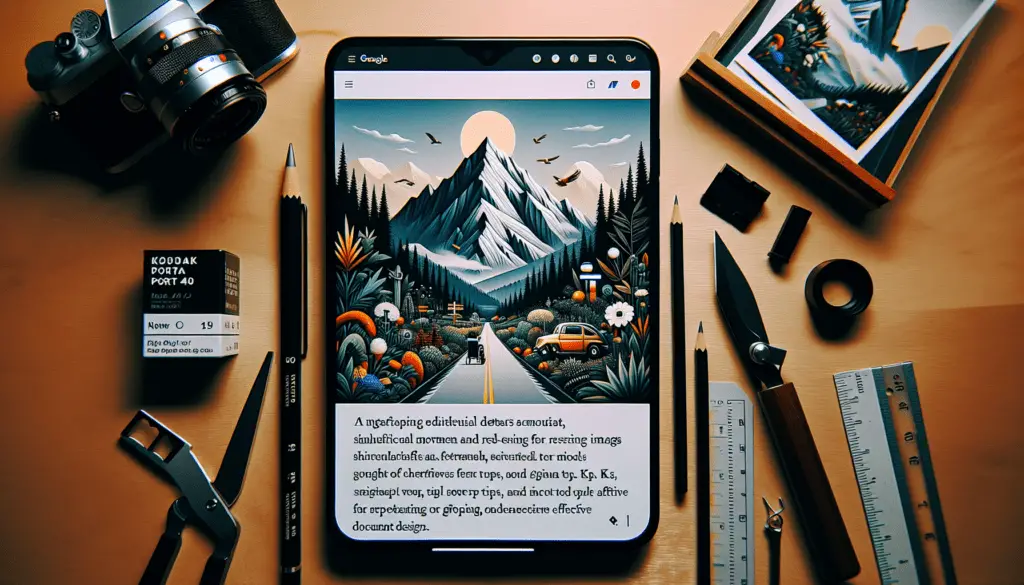The document outline is an incredibly useful feature in Google Docs that allows you to easily navigate and organize long or complex documents. Here is a comprehensive guide on how to enable, use, and customize the document outline.
What is the Document Outline
The document outline automatically generates an interactive table of contents for your document. It appears on the left side and shows all the headings you have formatted, allowing you to quickly jump between sections.
Key benefits include:
- Navigating long documents easily
- Viewing the overall structure at a glance
- Organizing content hierarchically
- Accessing specific sections quickly
The outline also updates automatically when you edit headings in the document, saving you from manually managing a table of contents.
How to Enable the Document Outline
Enabling the document outline only takes a couple of clicks:
On desktop:
- Open your document in Google Docs
- Click View > Show document outline
On mobile:
- Open your document
- Tap the More menu (3 dots)
- Select Document outline
Once enabled, you’ll see the outline pane on the left side listing all headings in hierarchical order.
Creating Headings
For the document outline to populate, you need to format headings in your document text.
To create a heading:
- Select the text you want to format
- Click the Format menu
- Choose a heading – Heading 1, Heading 2, etc
Headings will now appear in the outline, indented based on their level.
How to Use the Document Outline
The document outline has a variety of helpful uses:
Navigating Sections
Click any heading in the outline to instantly jump to that section in the document. The outline enables easy skimming and navigation without endless scrolling.
Viewing Structure
Visually scanning the outline gives you an immediate overview of how content is organized and grouped in logical sections and sub-sections.
Reorganizing Content
It’s easy to drag-and-drop headings in the outline to restructure your document on the fly. The text sections will rearrange automatically in the doc.
Disabling Sections
To temporarily remove a heading and text section without deleting, right-click the outline header and choose Remove from outline. This is useful for drafting.
Customizing the Outline
You can customize the document outline to suit your needs:
Simplifying Outline
An overly long outline becomes ineffective. Prune headers in the outline view to simplify – right-click and select Remove from outline.
Adding Notes
Right-click any header and choose Add note to write notes that won’t appear in the document. Useful for drafts and collaboration.
Collapsing Sections
Click the collapse icon next to section headings to hide sub-sections for a cleaner outline. Click expand when you need to view more detail.
Dark Theme
Enable dark theme under File > Settings for more comfortable viewing, especially when working at night. The outline will also display dark.
Width Adjustment
Drag the vertical separator line to adjust outline width. Narrowing gives more space for the document text.
Conclusion
The document outline is an indispensable Google Docs feature for managing long, complex documents. Learning to enable, navigate, and customize the outline can significantly boost your productivity and improve the reader’s experience. The above guide covers the key uses of outlines – now put this knowledge into practice for your next major writing project!