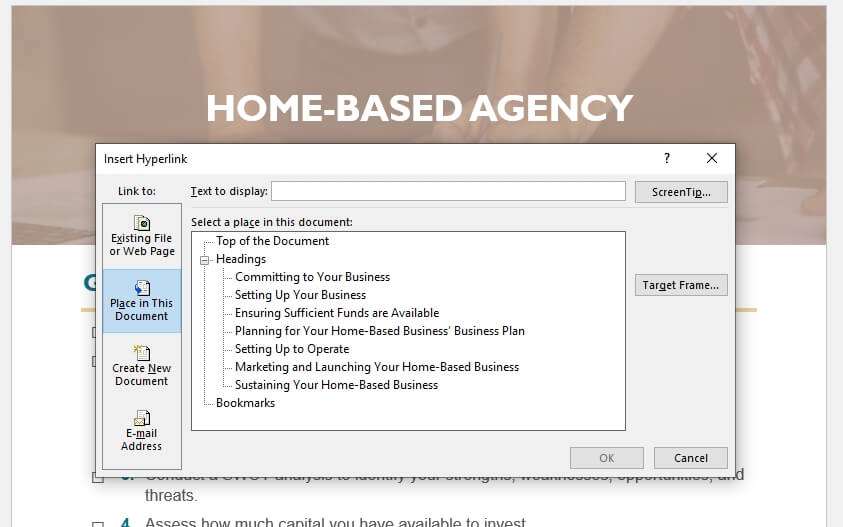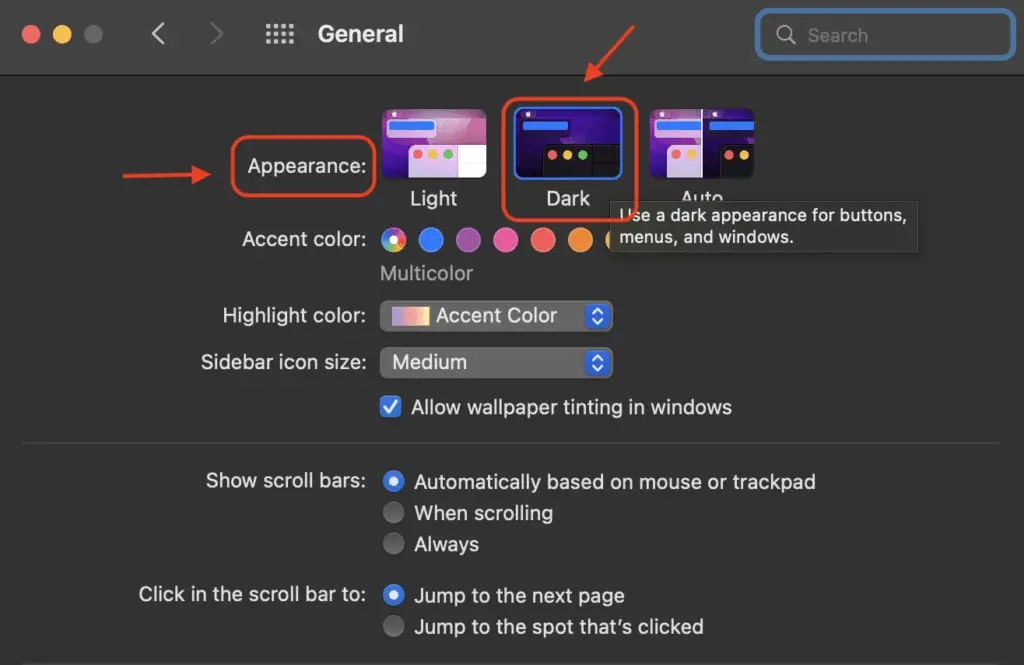Adding borders around images in Word can help them stand out, add visual interest, and give your document a more polished look. Here is a step-by-step guide to adding borders around images in Word.
Select the Image
The first step is to select the image you want to add a border to. You can do this by:
- Clicking on the image if it is already inserted in your document
- Going to Insert > Pictures and selecting a new image from your computer
Once the image is selected, the Picture Format tab will appear. This tab contains all the formatting options for images.
Access Picture Border Options
With your image selected, go to the Picture Format tab. In the Picture Styles group, click the arrow next to Picture Border.
This will open a drop-down menu with options for adding and customizing a border:
Picture border options in Word
Choose a Border Preset
The Picture Styles gallery in the drop-down menu contains preset border styles you can quickly apply. Click on a style to apply it to your image.
Some examples of preset borders are:
- Simple lines in different colors and widths
- Frames with decorative elements
- Drop shadows behind the image
Scroll through and pick one you like to instantly add some flair!
Customize the Border
Don’t see a preset you love? No worries! You can easily customize the border to your liking.
Here are some ways to customize it:
Change Border Color
Click the color box to open a color palette and select any color for your border. You can also choose “More Outline Colors” at the bottom to open a dialog box with additional color options.
Change Border Width
Use the Weight dropdown menu to choose a thickness for your border line. Options range from 0.25 pt to 12 pt.
Change Border Line Style
The Dashes dropdown has different line style presets like solid, dotted, or dashed lines. Pick one you like.
Add Effects
Click Effects to add visual elements like shadows, 3D rotations, and more.
Remove the Border
To remove a border from an image, select the image and open the Picture Border dropdown menu again. Click “No Outline”.
This will instantly remove any borders or effects applied to that image.
Tips for Using Borders Effectively
Here are some tips to use borders well:
- Be consistent with borders. If you add them to some images, add them to all images for a cohesive look.
- Avoid cluttered documents. Borders around too many elements can look messy.
- Use borders purposefully to direct attention or distinguish key images.
- Make sure borders fit the style of your document. Formal reports look best with simple borders.
And that’s it! With these steps you can start adding borders to images in Word to make them pop. Feel free to get creative with colors, widths, styles and effects.