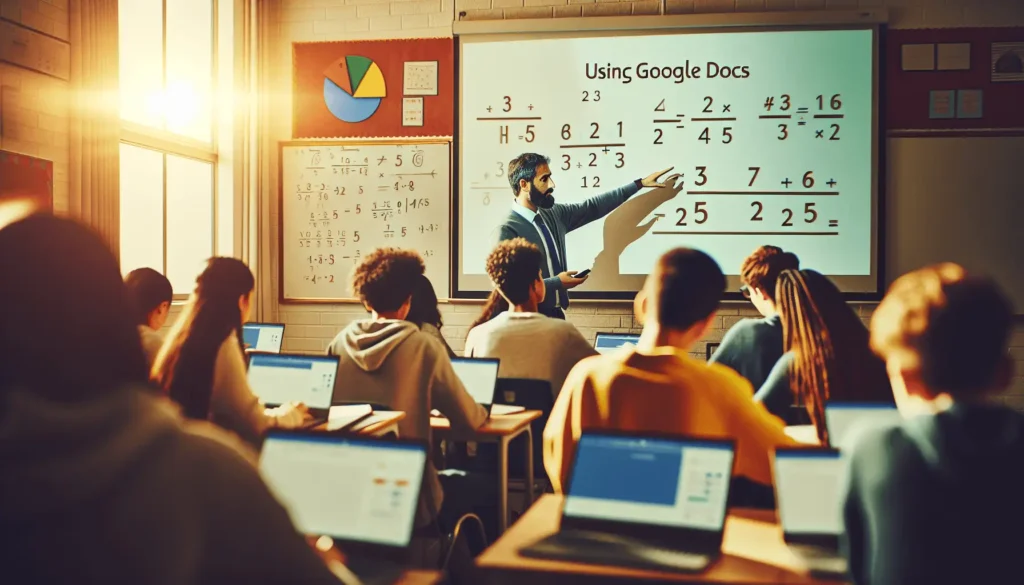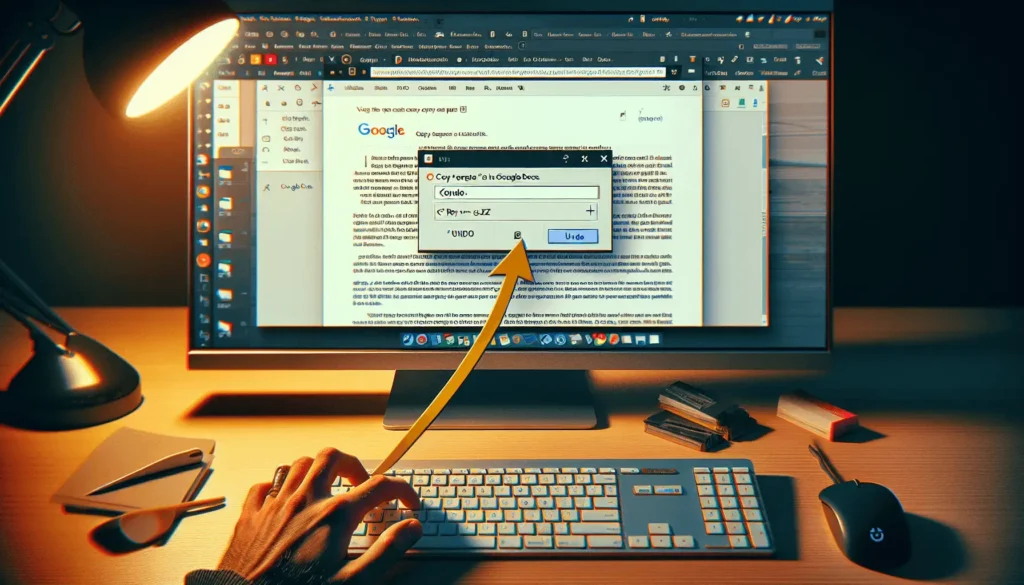Adding comments in Google Docs allows you to provide feedback and collaborate with others on the same document. Comments are an essential feature for real-time discussion and editing suggestions. This guide will cover everything you need to know about adding, editing, replying to, and managing comments in Google Docs.
When to Use Comments in Google Docs
Here are some common situations when adding comments can be helpful:
- Provide feedback on a document that is being collaboratively edited. Comment with suggestions for revisions, questions, or general thoughts.
- Mark specific sections that need further work or clarification.
- Communicate with co-editors when you have a question or need more information.
- Give editorial suggestions on documents like research papers or articles.
- Note errors that need to be corrected.
- Add supplemental information to aid understanding.
How to Add a Comment
Adding a comment in Google Docs is simple:
- Highlight the text, image, cell, or slide you want to comment on.
- Click the Add comment icon in the toolbar. It looks like a speech bubble with a plus sign.
- Alternatively, right-click the selection and choose Comment.
- Type your comment in the box that pops up on the right side.
- Click Comment to publish it.
Keyboard Shortcut to Add a Comment
You can also use the keyboard shortcut Ctrl + Alt + M (Windows) or ⌘ + Option + M (Mac) to quickly add a comment.
Replying to Comments
To reply to an existing comment:
- Click directly on the comment to open it.
- Type your reply in the text box at the bottom.
- Click Reply to publish it. Your reply will be threaded under the initial comment.
Replying keeps the conversation organized and contained under the relevant section.
Tagging Someone in a Comment
You can tag a specific person in a comment to notify them or request their input:
- When typing your comment, add the @ symbol followed by their name or email address.
- Choose their name from the dropdown list of suggestions. An email notification will automatically be sent to them.
Editing Comments
To edit a comment you’ve already published:
- Hover over the comment and click the three dots icon.
- Choose Edit from the dropdown menu.
- Make your changes to the comment text.
- Click Save to update it.
Deleting Comments
To permanently remove a comment:
- Hover over it and click the three dots icon.
- Choose Delete from the dropdown menu.
- Click Delete comment in the confirmation window.
Filtering and Organizing Comments
Google Docs has features to help manage multiple comments:
- Click Open comment history in the toolbar to view all comments in a sidebar.
- Filter by author, date, text search, or resolved status.
- Click a comment title to instantly jump to its location in the document.
- Resolve irrelevant comments to hide them.
Keeping comments organized helps maintain focus on active discussions.
Best Practices for Commenting
Follow these tips for effectively using comments:
- Be concise – Avoid long paragraphs and get straight to the point.
- Be clear – State your purpose and any questions clearly.
- Be constructive – Comment respectfully and focus suggestions on improvements.
- Use mentions – Tag relevant people to loop them into the conversation.
- Resolve promptly – Mark comments as resolved once the issues are addressed.
Enabling Comments for Viewers and Editors
By default, only editors can add comments in Google Docs. As the document owner, you can change this permission:
- Click the Share button in the top right corner.
- Click Advanced in the bottom right corner to expand options.
- Under Comment access, choose Commenter or Editor.
- Click Done.
Now viewers or commenters will be able to add their own comments.
Additional Comment Features
Google Docs has expanded the comment feature with new collaboration functions:
- Action items – Assign comments as tasks for others to complete.
- Smart replies – Choose from AI-generated comment suggestions.
- Emoji reactions – Quickly react to comments with an emoji icon.
- Suggest edits – Propose specific text revisions.
Troubleshooting Comments
If comments aren’t loading properly or other issues occur, try these troubleshooting tips:
- Refresh the browser page
- Check your internet connectivity
- Verify user permissions are enabled for commenting
- Consider switching browsers or devices
- Clear cache and browser data
- Contact Google support
Following this comprehensive guide will help you master comments in Google Docs to boost real-time collaboration. With the ability to give focused feedback, organize discussions, and keep conversations on topic, comments can streamline the editing process.